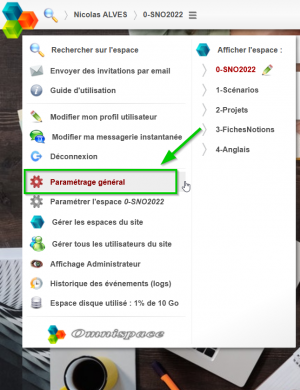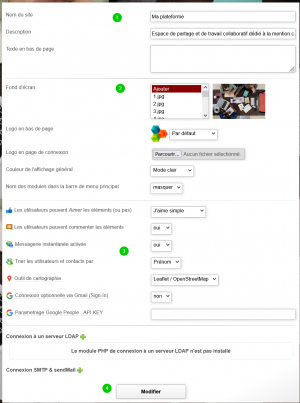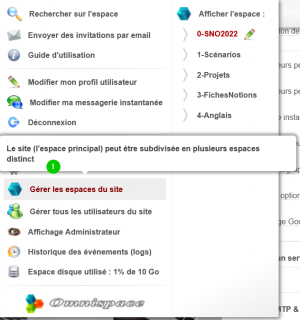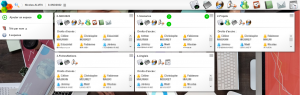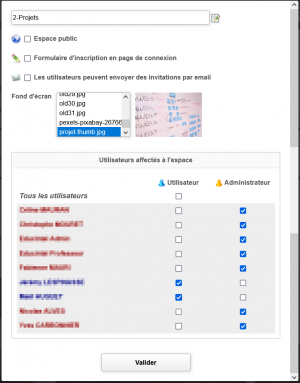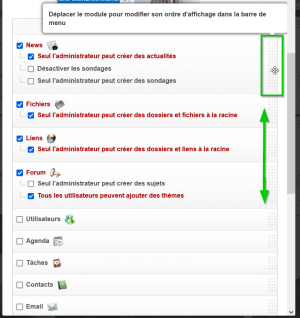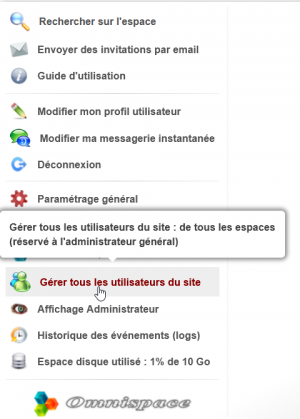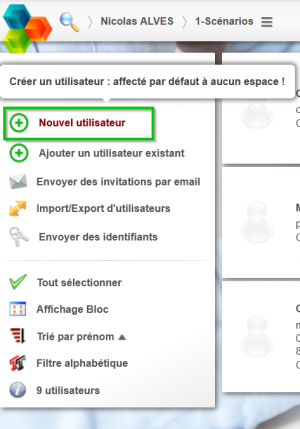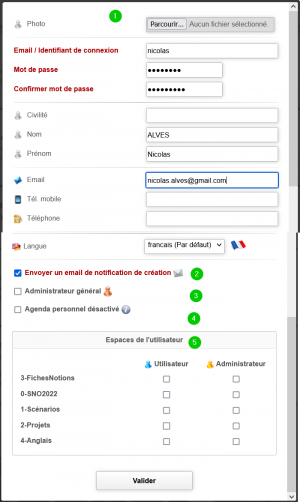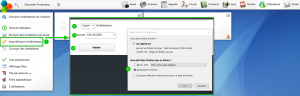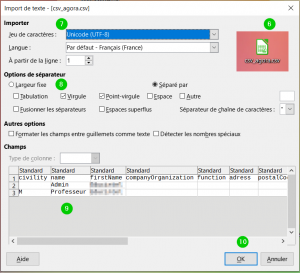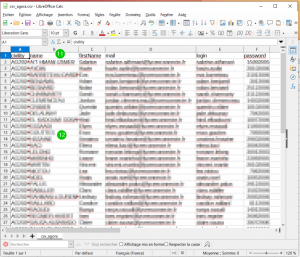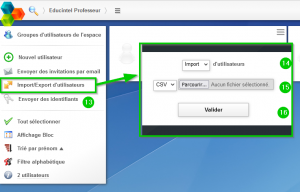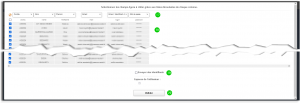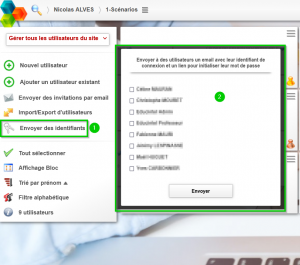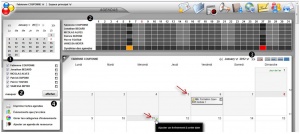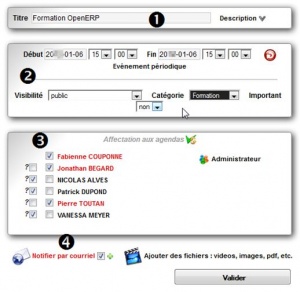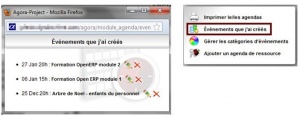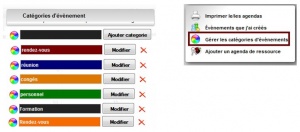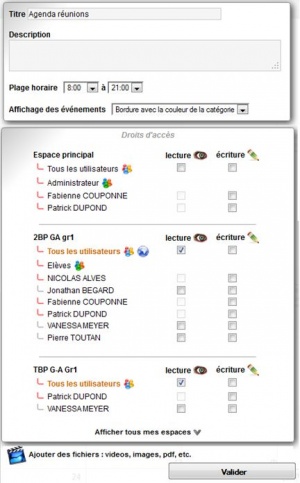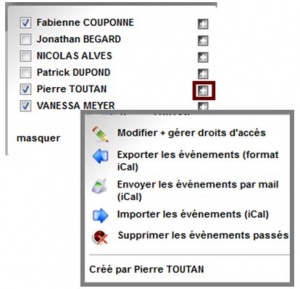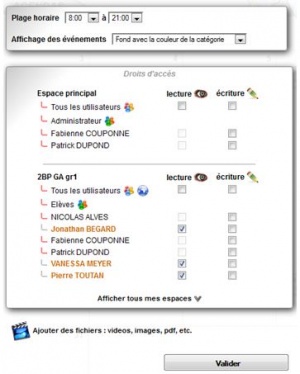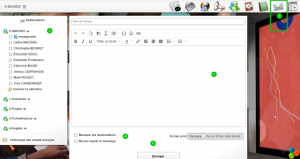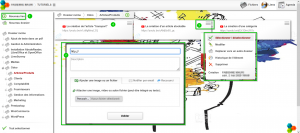Gestion du site par l’administrateur général
![]() Accueil > Espaces collaboratifs >
Gestion du site par l’administrateur général
Accueil > Espaces collaboratifs >
Gestion du site par l’administrateur général
Le paramétrage des données générales
| Avant de créer les espaces utilisateurs, il est important de configurer la plateforme. | |
|
|
Les espaces utilisateursL'accès au espaces utilisateurs | |
| L’accès à la gestion des espaces utilisateurs se fait soit par le menu principal 1, soit par le déroulement du menu ESPACE 2
Il convient de sélectionner GÉRER LES ESPACES DU SITE pour configurer un nouvel espace. |
|
L'affichage des espaces utilisateurs du siteChaque espace 1 est paramétrable en fonction des besoins de ses utilisateurs (choix des modules 2, fond d’écran, etc.). Un utilisateur peut accéder à un ou plusieurs espaces 3 (utilisateur administrateur ). Il est possible de créer autant d’espaces que nécessaire. Il est toujours possible de modifier les paramètres à contre coup 4, voire de supprimer l’espace. |
|
La création d'un nouvel espaceLe nouvel espace utilisateur doit être identifié.
|
|
| Cette partie permet d’ajouter des modules et de les positionner dans la barre d’outils (1er, 2ème, etc.) Il est possible de mettre des restrictions à l’utilisation des modules. Par exemple, le module ACTUALITÉ peut être utilisé par tout le monde ou uniquement par l’administrateur de l’espace. |
|
Les utilisateurs du siteL'affichage de la liste des utilisateurs du site | |
| Pour visualiser tous les utilisateurs du site, il faut obligatoirement passer par ce menu. Attention, le module utilisateurs ne fait apparaître que les personnes rattachées à l’espace. |
|
| L'affichage des utilisateurs dans un espace... | |
La création d'un utilisateur | |
|
Utilisateurs du site > Ajouter un utilisateur |
|
Ne pas oublier de VALIDER la saisie. |
|
L'import/export des utilisateurs | |
|
L'import d'utilisateurs en nombre pour éviter une saisie source d'erreur et chronophage peut être réalisé à l'aide d'un fichier au format .csv [1]
Cette étape est facultative mais elle permet de récupérer une trame de départ adaptée à l'import dans cette application
|
|
L'ouverture d'un fichier au format .csv doit se faire avec LibreOffice ou OpenOffice. Excel ajoute des caractères invisibles qui risquent de corrompre le fichier. Il sera impossible de l'importer dans l'application.
|
|
Une fois le fichier ouvert, il convient d'apporter toutes les modifications utiles à la préparation du fichier d'import.
|
|
|
|
|
|
L'envoi des identifiants de connexion | |
|
Gérer les utilisateurs du site > Envoyer des identifiants |
|
L’agendaL'affichage général des agendas | |
|
L’administrateur général a une vue d’ensemble des agendas de tous les utilisateurs des espaces 1. Ainsi, il peut MASQUER/AFFICHER 2 les agendas de tout ou partie des utilisateurs, la coche permet de les choisir.
La vue du calendrier se fait à la date du jour, au jour, à la semaine ou au mois 3. Il convient de se positionner sur le jour de l’évènement pour le créer. La +permet d’ouvrir la fenêtre ci-contre. |
|
La création d'un évènement par l'administrateur | |
|
L’évènement doit avoir un titre 1, il est possible décrire plus précisément l’action en déroulant la fenêtre.
| |
|
L’évènement peut être visible 2 selon 3 modes différents :
| |
|
3l’évènement peut être proposé à l’affectation dans l’agenda d’un autre utilisateur.
Les utilisateurs concernés par l’évènement peuvent en être informés par courriel 4
|
|
La visualisation des évènements créésL’affichage de la liste des événements permet aussi de pouvoir les modifier |
|
La création des catégories d'évènementsLes catégories sont créées ou modifiées par l’administrateur général ou par son auteur (utilisateur ou administrateur simple). Un code couleur peut être utilisé pour chaque catégorie. |
|
L'ajout d'un agenda de ressourcesIl est possible d’ajouter un agenda partagé entre un ou plusieurs utilisateurs d’espaces différents. |
|
|
Il convient de définir par une coche les droits sur l’agenda, en lecture seule |
|
La gestion des agendas des utilisateurs | |
|
Tous les agendas créés par les utilisateurs apparaissent dans l’interface de l’administrateur général.
Il peut agir sur les agendas en les modifiant |
|
| Il faut disposer du logiciel permettant la lecture.
Les évènements précédents le jour J sont supprimables |
|
La messagerie / favorisLa gestion de la messagerie internet | |
|
Cette messagerie interne aux sites permet d’envoyer des informations rapidement aux utilisateurs quel que soit l’espace auquel ils appartiennent. l'utilisation reçoit une notification par mail s'il a été renseigné dans son profil.
|
|
La gestion des favorisLes liens URL peuvent être enregistrés dans les favoris puis partagés entre les utilisateurs des espaces.
|