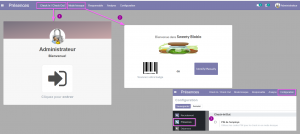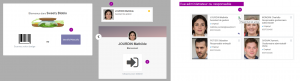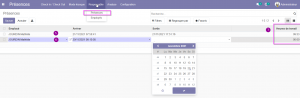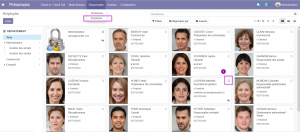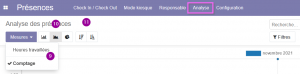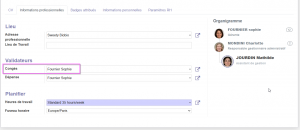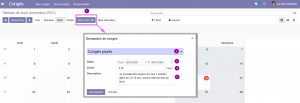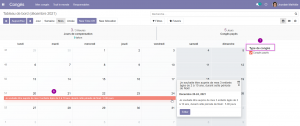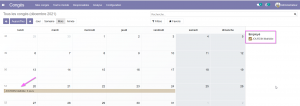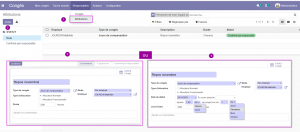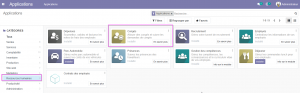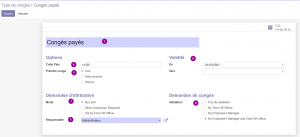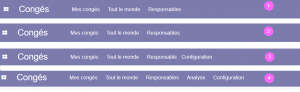« Gestion du temps et des congés » : différence entre les versions
(Page créée avec « <span style="color:OrangeRed"> fichier:home2.png Accueil > Wiki Odoo > LA GESTION ADMINISTRATIVE DU PERSONNEL > Gestion du temps et des congés </span> ==Gestion du temps == <span style="color:purple">PRESENCES / ....... </span> {| | <span style="color:maroon">Le module "Présences" permet de pointer les heures de travail journalières. Ce pointage est fait par chaque salarié à leur arrivée et en fin de journée. Si le poin... ») |
Aucun résumé des modifications |
||
| Ligne 1 : | Ligne 1 : | ||
<span style="color:OrangeRed"> | <span style="color:OrangeRed"> | ||
[[fichier:home2.png]] [[Accueil|Accueil]] > [[PGI| Wiki Odoo]] > [[LA GESTION ADMINISTRATIVE DU PERSONNEL]] > Gestion du temps et des congés </span> | [[fichier:home2.png]] [[Accueil|Accueil]] > [[PGI| Wiki Odoo]] > [[LA GESTION ADMINISTRATIVE DU PERSONNEL]] > Gestion du temps et des congés </span> | ||
==Gestion du temps == | ==Gestion du temps == | ||
<span style="color:purple">PRESENCES / ....... </span> | <span style="color:purple">PRESENCES / ....... </span> | ||
{| | {| | ||
| Ligne 53 : | Ligne 51 : | ||
|- | |- | ||
| | | | ||
==Gestion des congés == | ==Gestion des congés == | ||
|- | |- | ||
| Ligne 160 : | Ligne 157 : | ||
|- | |- | ||
| | | | ||
====Attribution des droits==== | ====Attribution des droits==== | ||
<span style="color:purple"> '''CONFIGURATION / Utilisateurs et sociétés / Utilisateur'''</span> | <span style="color:purple"> '''CONFIGURATION / Utilisateurs et sociétés / Utilisateur'''</span> | ||
Version actuelle datée du 23 octobre 2022 à 17:45
![]() Accueil > Wiki Odoo > LA GESTION ADMINISTRATIVE DU PERSONNEL > Gestion du temps et des congés
Accueil > Wiki Odoo > LA GESTION ADMINISTRATIVE DU PERSONNEL > Gestion du temps et des congés
Gestion du temps
PRESENCES / .......
|
Le module "Présences" permet de pointer les heures de travail journalières. Ce pointage est fait par chaque salarié à leur arrivée et en fin de journée. Si le pointage de fin de journée a été oublié par un salarié l'application propose une saisie manuelle de l’heure de départ de la veille.
|
||
Pointage d'un employé | ||
|
Mathilde JOURDAIN se connecte au PGI, puis accès au module PRÉSENCE. une fenêtre s'ouvre lui demandant de s'identifier manuellement ou en scannant son badge.
Le défaut de pointage n'est pas bloquant. |
||
Suivi du pointage par le gestionnaireLes heures pointées apparaissent automatiquement dans l'interface du gestionnaire. Il détient les droits pour contrôler et modifier les heures. Il peut aussi réaliser une saisie manuelle.
|
||
Suivi des présences par le gestionnaireIl est possible de visualiser les présences sur l'ensemble des personnels en affichant l'organigramme
|
||
Suivi des statistiquesUne analyse des présences peut être faite par mois, par salarié, par département, etc.
|
||
Gestion des congés | ||
|
Les demandes de congés sont faites par utilisateur de l’application puis validées par le responsable administratif. Si le salarié n’a pas de droit pour faire la demande, un gestionnaire administratif pourra la faire à sa place.
Le "validateur" des congés doit être renseigné dans la fiche de l'employé |
||
Congés du salariéDemande de congés CONGÉS / Mes congés
| ||
|
Mathilde JOURDAIN accède au menu CONGÉS pour faire sa demande de congés.
|
||
|
||
Suivi de la demandeUne fois confirmée par le responsable, le statut de la demande change
|
||
Gestion par le responsableDemandes de congés du salariéLe gestionnaire des congés affiche les <congés>. Il peut APPROUVER ou REFUSER la demande de congés du salarié.
|
||
|
Le responsable dispose d’une vue calendaire pour visualiser l’ensemble des congés de tout le personnel |
||
Attribution d'heures ou de congés par le responsableLe gestionnaire peut saisir manuellement des heures de repos supplémentaires du type repos compensateur ou des congés imposés. Ces heures ou ces congés apparaissent dans l'interface de l'employé pour l'informer.
L'attribution par mode permet d'attribuer une même quantité d'heures à l'ensemble des salariés d'un département ou ayant la même étiquette. |
||
|
||
Configuration | ||
|
L'utilisation de ce module implique quelques réglages. |
||
Configuration des types de congés CONGÉS / Configuration / Type de congés
| ||
|
Les catégories de congés sont configurées pour être utilisés dans le formulaire de demande de congés par l’employé.
|
||
|
||
Attribution des droits CONFIGURATION / Utilisateurs et sociétés / Utilisateur
| ||
|
Les droits doivent être donnés aux utilisateurs demandeurs de congés et à l'utilisateur gestionnaire des congés. Cette manipulation est réservée à l'administrateur de la base de données. Il convient de modifier la fiche de l'utilisateur pour régler les droits sur le module.
|
||
|