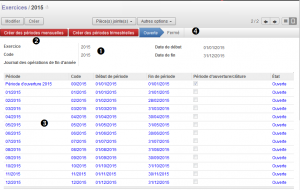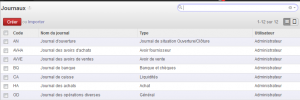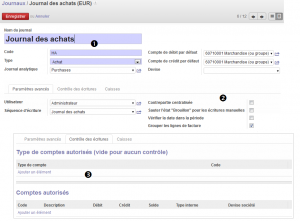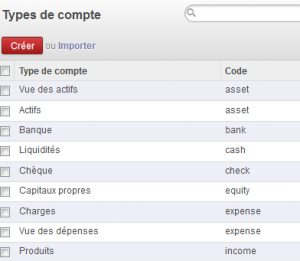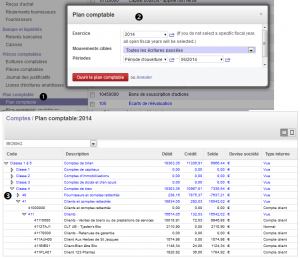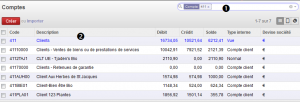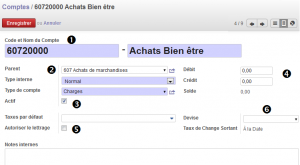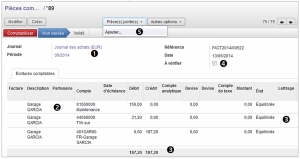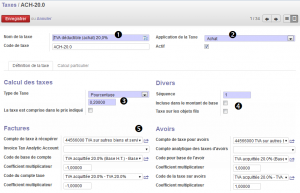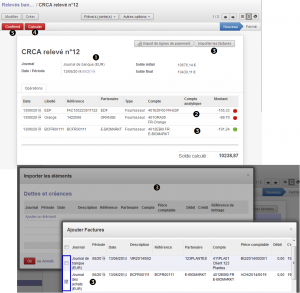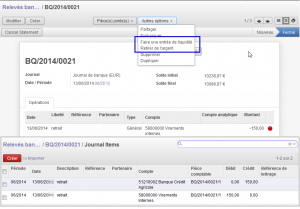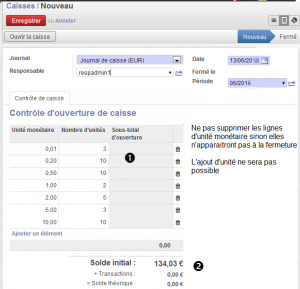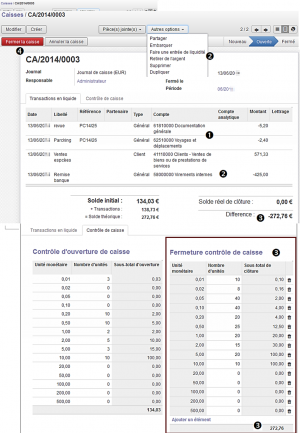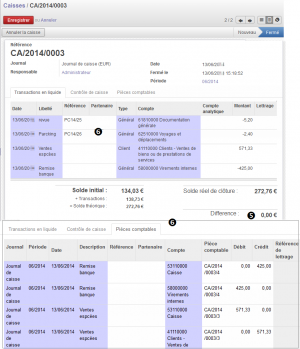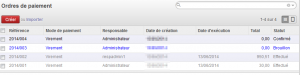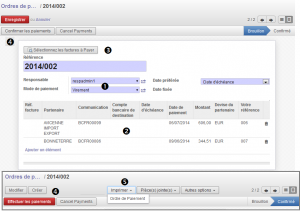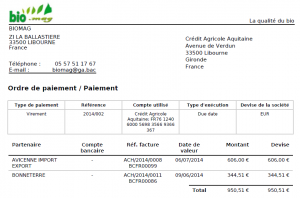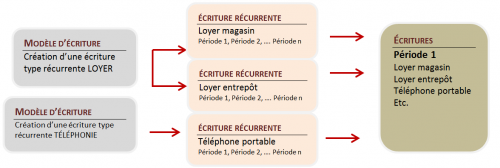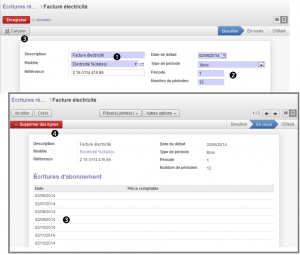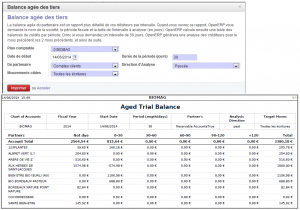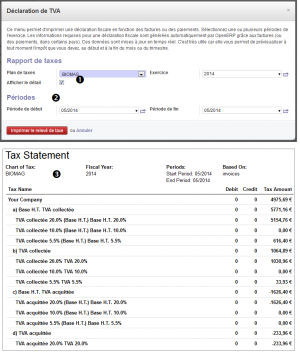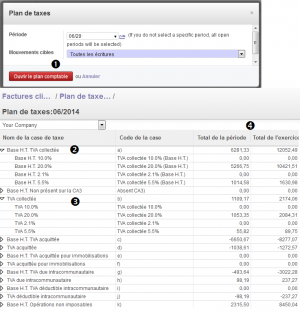Configuration des périodes comptables
COMPTABILITÉ/Configuration/Périodes/Exercices
Une période comptable doit obligatoirement être ouverte pour créer de l’activité. Seul l’administrateur a des droits suffisants pour effectuer cette configuration.
|
|
Il convient de renseigner la période<1> puis de cliquer directement sur <2> <Créer des périodes mensuelles>. Les périodes se créent automatiquement <3>. <4> La barre de statut indique que la période est <OUVERTE>, il est alors possible de créer de l’activité (factures, écritures comptables, etc.).
Lorsque l’exercice comptable est clôturé, la période apparait comme <FERME>.
|
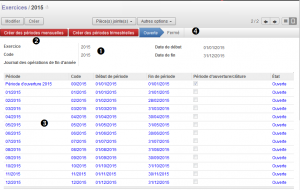 Création des périodes comptables |
Paramétrage des journaux
COMPTABILITÉ/Configuration/Journaux/Journaux
Toutes les écritures comptables doivent obligatoirement appartenir à un journal comptable pour apporter une visibilité plus grande des écritures.
|
|
Affichage de la liste des journaux
Les principaux journaux sont créés lors de l’installation des bases comptables de la société (achat, vente, trésorerie, journal d’ouverture).
|
|
| Création/modification d’un journal
<1> Un journal doit être nommé. Le code est utilisé pour générer les numéros des écritures liées au journal. Le type correspond à la catégorie de journal (achats, ventes, divers, etc.).
Les <comptes de crédit et de débit par défaut> permettent de générer automatiquement les contreparties des écritures en mode saisie rapide dans un journal. Par exemple, dans un journal de banque, il est intéressant de mettre le compte banque associé en compte de crédit et débit par défaut ce qui vous évite de créer les contreparties à chaque entrée. <2> Des options supplémentaires peuvent être sélectionnées selon le journal.
<3> Deux types de contrôle peuvent être implémentés dans un journal. Un contrôle sur le type de comptes et un autre sur les comptes comptables autorisés. Cette fonctionnalité est intéressante pour limiter les erreurs de saisie car elle empêche l’utilisation d’un compte ou type de comptes non listés.
|
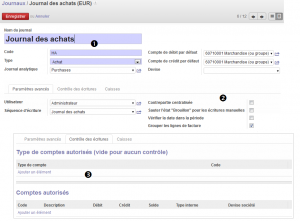 Actualisation d'un journal |
Gestion du plan de comptes
|
Configuration des types de comptes
COMPTABILITÉ/Configuration/Comptes/Types de comptes
Le type de compte détermine les comptes utilisables pour chaque journal. Les types suivants sont disponibles à la création de la base de données : à vue, compte à recevoir (créance), compte à payer (dette), compte de produits, compte de charges, etc.
|
| Affichage de la liste des types de comptes
|
|
|
Création/Modification d’un type de compte
<1> Les types de comptes sont rattachés au bilan (actif/passif) ou au compte de résultat (charges/produits) <2>. Un code doit être affecté.
<2> <Méthode de report> cette option définit comment traiter le compte et ses écritures lors de la clôture de fin d'année. Quatre méthodes sont disponibles mais il faut choisir <Report de la balance> (du solde) lors du prochain exercice.
<3> Cette partie permet de donner des indications complémentaires au type de compte
|
|
Visualisation du plan de comptes
COMPTABILITÉ/Plan comptable/Plan comptable
Lors de l’installation des bases, le logiciel propose différents plans comptables, des comptes peuvent être ajoutés par la suite. Ce menu permet de visualiser le plan de comptes <1>.
|
|
<2> Pour ouvrir le plan de comptes, il faut sélectionner l’exercice comptable.
L’affichage peut prendre plusieurs secondes car le logiciel calcule en temps réel les débits, crédits et solde de chaque compte.
<3> La structure du plan de comptes est hiérarchisée avec des classes de comptes classées en fonction du bilan et du compte de résultat, des comptes centralisateurs appelés «À vue» (2 ou 3 chiffres) et des comptes à mouvementer (3 chiffres). Le solde de la balance par catégorie et par compte s’affiche aussi.
|
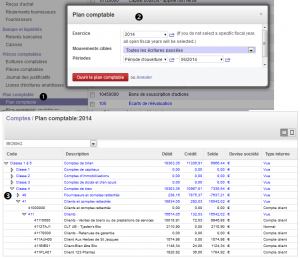 Affichage plan de comptes |
Création d'un compte
COMPTABILITÉ/Comptes/Comptes
La création de compte se fait à partir du menu de configuration ou directement à partir d’une action dans le PGI (fiche client, fiche fournisseur, etc.).
|
|
Affichage de la liste des comptes
<1> Il est possible de trier l’affichage de la liste des comptes. Ce tri peut être combiné avec plusieurs critères de sélection.
<2> La liste des comptes s’affiche avec l’intitulé, le total débit et crédit et le solde. Le type de compte apparait
|
|
| Création d’un compte
Il faut indiquer le nom et le numéro comptable du compte (code) <1> . La hiérarchisation des comptes conduit à renseigner le compte parent <2>.
PARENT chaque compte est rangé dans un dossier parent ou principal (411 Clients), il est la base de la structure comptable.
TYPE INTERNE identification du compte propre au logiciel. Le compte de structure est un compte « À vue » ; le compte sans particularité est normal ; les autres types peuvent être payables, de liquidités, etc.
TYPE DE COMPTE il correspond à son utilisation comptable (dettes, créance, stock, charge, etc.).
<3> Actif : la décoche permet de masquer le compte, de le rendre inutilisable sans le supprimer
<4> Lorsque le compte est mouvementé, le total débit/total crédit ainsi que le solde s’affiche.
<5> Autoriser le lettrage à cocher si le compte doit être rapproché (ou lettré ou réconcilié).
Taxe : taux de TVA applicable au compte d’achat
<6> Ne pas renseigner la devise, elle l’est par défaut lors de la mise en place de la base de données. Si la devise EURO est renseignée, elle risque d’induire des erreurs et des blocages dans la validation des informations
|
|
|
OdooV11 - La création d'un compte comptable
|
Visualisation d'un compte mouvementé
COMPTABILITÉ/Comptes/Comptes
L’état du compte est imprimable à partir de la liste des comptes. Il est possible d’imprimer un compte ou une liste de comptes mouvementés.
<1> Il faut cocher dans la liste le ou les comptes à imprimer puis sélectionner dans le menu <imprimer> le grand-livre
<2> Les critères d’impression doivent être définis (dates, mouvements, orientation de la feuille, etc.)
<MOUVEMENT CIBLE> définit les écritures à visualiser (toutes les écritures ou seules les écritures passées)
<3> Les données peuvent être filtrées par date (jj/mm/aaaa) ou par période (mm/aaaa). Dans ce cas des options supplémentaires sont proposées.
L’affichage se fait par défaut en paysage mais la décoche affiche les informations en portait.
<TRIER PAR> date ou par partenaire/journal
<AFFICHER LES COMPTES> peut se faire avec les mouvements ou avec un solde différent de 0
>>> Inclure le solde initial
|
|
| L’affichage du compte du grand livre se fait au format PDF
|
|
Saisie d’écritures comptables
COMPTABILITÉ/Pièces Comptables/Pièces Comptables
Les pièces comptables, dans leur ensemble, sont automatiquement créées à partir des documents comptables (factures, règlements, caisse, etc.) mais il est possible de saisir directement une pièce comptable spécifique.
- Écritures comptables = saisie au kilomètre
- Pièces comptables = saisie standard
.
Affichage de la liste des pièces comptables
L’ensemble des écritures déjà créées quelle que soit la manière, s’affiche dans la liste des pièces comptables. Elles peuvent être triées par journal, par écriture validée, par écriture non-rapprochée, etc.
|
|
Enregistrement comptable
<1> Après avoir sélectionné le journal, il faut indiquer la référence du document, la période et la date de l’écriture. En générale, ces informations s’affichent par défaut. Il est possible de les modifier.
<2>La saisie des lignes d’écriture se fait en identifiant le compte et le mouvement.
<3> L’état affiche la mention <Déséquilibrée> lorsque le total débit et différent du total crédit. Dans ce cas, l’écriture ne peut pas être comptabilisée. L’écriture peut être sauvegardée mais elle ne peut pas être validée.
<4> Si l’écriture est incertaine, cocher <A VÉRIFIER>, elle est mise de côté pour être contrôlée ce qui évite l’utilisation du compte 471. La fonction de filtre permet d’afficher toutes les écritures à contrôler
|
|
|
OdooV11 - La création d'une écriture comptable
|
Paramétrage & gestion des taxes
COMPTABILITÉ/Configuration/Taxes/Taxes
Le paramétrage de la TVA sont renseignées à l’installation de l’application mais il est possible d'apporter des modifications à contre-coup
|
|
Recherche dans la liste de la TVA
|
|
Gestion de la taxe
<1> Il est possible de modifier le nom de la taxe. Un code doit être affecté. Il apparait lors de l’utilisation de la taxe.
<2> La taxe peut s’appliquer aux achats ou aux ventes selon le cas.
<3> Il convient de définir le type de taxe pour renseigner la méthode de calcul ainsi que le taux. Le taux ne doit pas être saisi en pourcentage.
<4> Selon le type de taxe, elle peut être incluse ou non dans le montant de base. Dans ce cas, il convient de cocher.
<5>
<COMPTE DE TAXE A RÉCUPÉRER>indiquer le compte d’enregistrement de la taxe
<'CODE' DE BASE DU COMPTE> indiquer la base HT sur laquelle s’applique la TVA. Ce code est utilisé pour la déclaration de TVA
<'CODE' DU COMPTE DE TAXE> indiquer la TVA déductible de référence. Elle est utilisée pour la déclaration de TVA
|
|
|
|
Gestion des banques
COMPTABILITÉ/Banque et liquidités/Relevé bancaires
La gestion des relevés bancaires est un outil visant à simplifier le traitement comptable de mouvements bancaires. En effet, dès que le relevé est validé, les écritures comptables sont automatiquement générées.
Un relevé bancaire est un résumé de tous les mouvements effectués sur un compte bancaire sur une certaine période. Le solde initial est proposé automatiquement et le solde final est celui indiqué sur le relevé.
|
| Saisie du relevé
Il faut d’abord renseigner la période et la date du relevé bancaire reçu <1> (elle s’inscrit par défaut).
Le solde de début de période s’inscrit automatiquement. La solde de fin de période doit être saisi en fonction des informations du relevé bancaire. Cette saisie permet de vérifier mathématiquement les opérations de débit et de crédit saisies manuellement.
<2> Chaque opération du relevé de compte est inscrite dans ce formulaire. Lorsqu’un partenaire est saisi, le compte comptable est automatiquement proposé ainsi que le type de relation (client, fournisseur ou général). Cette identification permet une ventilation comptable débit/crédit du montant saisi tel qu’il apparait dans le relevé bancaire. Si le montant est un retrait d’argent ou une dépense, il faut mettre le signe – devant.
La pastille rouge indique une saisie manuelle et une pastille verte un import de facture
<3> Lorsque l’opération est un règlement ou encaissement de facture, il est possible <d’importer les factures> pour les rapprocher du règlement. Il faut ajouter un élément dans la fenêtre <importer les éléments> pour voir apparaitre les factures correspondantes. <4> Il convient d’actualiser les calculs à chaque saisie de ligne d’écriture.
<5> La dernière étape est la confirmation de la saisie du relevé. Elle entraine la mise à jour des écritures comptables. Elles sont consultables en cliquant sur le bouton du relevé <Écritures comptables>
|
|
Visualisation des écritures comptables
Les écritures comptables sont consultables en cliquant sur le bouton <Écritures comptables> du relevé de banque
|
|
|
Saisie directe
Les entrées et sorties d’argent de la banque peuvent se faire directement en cliquant sur <Faire une entrée de liquidités> ou <Retirer de l’argent>.
Le journal correspondant doit être paramétré en conséquence.
|
|
Gestion de la caisse
COMPTABILITÉ/Banque et liquidités/Caisse
La gestion de la caisse permet de gérer les pièces comptables de caisse dans le journal correspondant. Cette fonctionnalité est un moyen facile de suivre les paiements et encaissements quotidiens (retrait à la banque, paiement en espèces, achat et vente au comptant).
|
Affichage de la liste des états de caisse
Les états de caisse quotidiens s’affichent dans la liste pour assurer une traçabilité des espèces.
|
|
| Suivi quotidien de la caisse
Ouverture de la caisse...
La création d’un nouvel état de caisse fait toujours apparaître le fond de caisse <1> du jour précédent. Il convient de vérifier le fond de caisse et d’<OUVRIR LA caisse> en début de journée pour pouvoir par la suite enregistrer les mouvements d’espèces. Le total de la caisse apparait pour contrôle <2>
|
|
Saisie des opérations de caisse...
<1> L’ouverture de la caisse fait apparaître un nouvel onglet <Transactions en liquide>. L’enregistrement des opérations se fait en renseignant la date, le libellé, le partenaire éventuellement et le type de relation (client, fournisseur ou général). S’il s’agit d’une dépense, il faut inscrire la valeur avec le signe – sinon il ne faut rien mettre car la valeur est positive par défaut.
Il faut enregistrer les transactions pour permettre l’actualisation des valeurs en caisse.
<2> Il est possible de générer une entrée et/ou sortie d’espèces en tant que virement interne. Ici, les espèces sont remises en banque.
<3> A ce stade, l’écart de caisse correspond au fonds de caisse restant. Pour permettre la fermeture de caisse, il faut renseigner le comptage des billets et pièces restantes dans l’onglet <contrôle de caisse>.
<4> La clôture de la caisse génère les écritures comptables des mouvements d’espèces.
En cas d’écart de caisse, la fermeture n’est pas possible Dans ce cas, il faut inscrire l’écart dans les transactions pour faire une régularisation comptable.
|
|
Fermeture de caisse...
<5> Lors de la fermeture de caisse l’écart de caisse doit être égal à 0. Sinon, il faut enregistrer l’écart de caisse ou trouver l’erreur.
<6> Les écritures comptables sont automatiquement générées et validées à la clôture de caisse.
|
|
Gestion des ordres de paiement
COMPTABILITÉ/Paiement/Ordres de paiement
Un ordre de règlement informatisé est destiné à la banque pour lui indiquer de payer un créancier
Il convient d’enregistrer le règlement fournisseur pour générer les écritures comptables correspondantes, l’ordre de règlement n’a pas vocation à le faire.
|
Affichage de la liste des ordres de paiement
La liste permet de suivre les ordres en cours et ceux déjà effectués. Tant qu’un ordre n’a pas été confirmé, il peut être supprimé.
|
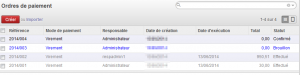 Liste des ordres de paiement |
Création d’un ordre de paiement
Il convient de renseigner la date de paiement (directement, à échéance ou date fixe) de l’ordre et le mode de paiement <1>.
L’utilisateur est automatiquement identifié.
- DATE DIRECTEMENT la date est celle du jour
- DATE À ÉCHÉANCE la date correspond à l’échéance de la facture fournisseur
- DATE FIXE la date est déterminée par celui qui crée l’ordre de paiement
<2> L’ajout de lignes de paiement correspond à la sélection dans les listes qui s’affichent des factures fournisseurs à payer.
<3> Le bouton <Sélectionner les factures à payer> permet de trouver immédiatement la facture à échéance.
<4> Une fois l’ordre de paiement terminé, il faut le confirmer. Le paiement est effectué lorsque le bordereau est envoyé à la banque <5>
|
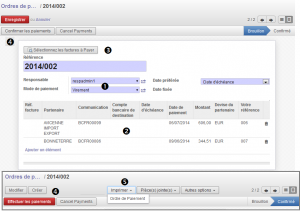 Création d'un ordre de paiement |
| Impression d’un ordre de paiement
|
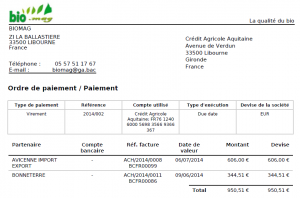 Impression d'un ordre de paiement |
Gestion des écritures d’abonnement
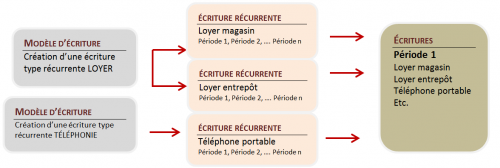
|
|
Les frais tels que les abonnements de téléphone, d’électricité, etc. donnent lieu à des écritures d'abonnement. L’enregistrement de modèles d’écritures évite une saisie d’écritures récurrentes.
Le traitement s’effectue en 2 temps. Il faut dans un premier temps créer un MODÈLE D’ÉCRITURE qui est ensuite utilisé pour créer L’ÉCRITURE AUTOMATIQUEMENT
|
Création d'un modèle d'écriture
COMPTABILITÉ/Tâches périodiques/Écritures récurrentes/Modèles
<1> Une fois nommé, le modèle est rattaché obligatoirement à un journal. Il est possible d’inscrire la date dans le nom du modèle.
<2> Les lignes d’écritures sont saisies ainsi que les montants. Ce dernier peut être rectifié, selon le cas, lors de l’enregistrement de la facture.
La saisie du numéro de séquence n’est pas nécessaire, il s’incrémente automatiquement après chaque enregistrement de ligne d’écriture.
<3> Il est possible de créer l’écriture de la période à partir de cette fenêtre.
Il est préférable cependant de définir la périodicité de l’écriture récurrente à partir du menu <Définir des écritures>. Elle sera créée par la suite automatiquement en fonction des dates.
|
 Modèle d'écriture récurrente |
Création d'une écriture récurrente
COMPTABILITÉ/Tâches périodiques/Écritures récurrentes/Définir des écritures
Une écriture récurrente se produit sur une base récurrente à partir d'une date précise, c'est-à-dire qu’elle correspond à la signature d'un contrat ou d'un accord avec un client ou un fournisseur.
Il s’agit de définir la récurrence de l’écriture d’abonnement créée par la suite.
|
|
<1> L’écriture récurrente est nommée et un modèle d’écriture lui est affecté obligatoirement.
Ce modèle doit être une pièce comptable valide (respect de la partie double Débit=Crédit). Si le modèle n’existe pas, il peut être créé à partir de cette fenêtre.
<2> <Date de début> Date de la première écriture
Nombre de périodes Nombre d'écritures à générer (12=12 écritures).
<PÉRIODE> Détermine l'écart entre chaque écriture générée dans le temps (ex : 1 mois ou 1 an). Cet écart est rattaché au type de période (mois, jour ou année).
<3>Lorsque votre abonnement est défini, il faut cliquer sur le bouton <Calculer>. Les écritures d’abonnement apparaissent aux dates souhaitées en fonction des critères définis précédemment.
<4> il est possible des supprimer cette planification d’écritures en cliquant sur <supprimer des lignes>.
|
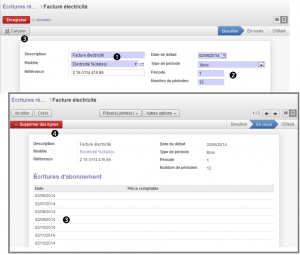 Création d'une écriture récurrente |
Générer les écritures comptables
COMPTABILITÉ/Tâches périodiques/Écritures récurrentes/Générer les écritures
Périodiquement, les écritures récurrentes sont automatiquement créées en fonction de la date du jour.
Toutes les écritures périodiques dont la date est inférieure ou égale à la date spécifiée dans les écritures récurrentes sont alors comptabilisées en brouillard.
|
|
<1> Les écritures récurrentes sont générées régulièrement pour en assurer le suivi à partir du menu Écritures récurrentes > Générer les écritures.
<2> Il faut indiquer la date puis cliquer sur <générer les écritures>.
<3> Les écritures générées sont déversées dans le journal des achats. Le responsable administratif peut rectifier les valeurs en fonction de la facture fournisseur reçue et la mettre en pièce jointe. Si l’écriture nécessite l’avis ou un contrôle, il convient de cocher <A vérifier> dans le formulaire.
|
|
Édition des états comptables partenaires (ou rapports)
COMPTABILITÉ/Suivi d'activités/Autres rapports/Partenaires/Balance des tiers
Le rapport <Balance tiers> est une analyse globale de la situation par partenaire. Ce rapport au format PDF contient une ligne par partenaire (client ou fournisseur ou les 2 selon sélection) représentant le solde cumulé.
|
Balance des tiers
<1> L’affichage de la balance des tiers est effectué selon les critères souhaités
- <Mouvement cible> définit les écritures à visualiser
- <Du partenaire> client ou fournisseur ou les 2 (débiteurs & créditeurs)
<2> <Affichage des partenaires> peut se faire avec les mouvements ou avec un solde différent de 0
<3> Les données peuvent être filtrées par DATE (jj/mm/aaaa) ou par PÉRIODE (mm/aaaa)
<4> Le fichier de la balance est généré au format .dpf
|
|
Balance âgées des tiers
La balance âgée des tiers est un rapport par période répartissant globalement les échéances.
La période fiscale et la taille de l'intervalle à analyser (en jours) sont à renseigner. S’il est demandé un intervalle de 50 jours, l’application génère une analyse des comptes choisis pour le mois précédent, les 2 mois précédents, et ainsi de suite.
|
|
Livre des tiers
Le livre donne des informations sur les mouvements des comptes de tiers en incluant éventuellement les soldes initiaux
|
|
État de la déclaration de TVA
Rapport de taxes
COMPTABILITÉ/Suivi d'activités/Autres rapports/Taxes/Rapport de taxe
<Rapport de Taxes> permet d'imprimer les informations utiles à la déclaration de TVA.
Ces données sont actualisées en temps réel, ce qui permet de connaitre à tout moment les taxes dues en début et fin de mois ou de trimestre.
|
|
Avant d’imprimer le relevé de taxes, il faut définir les critères d’affichage du contenu.
<1> Le détail des taxes et HT peut être affiché.
<2> Il convient de définir la période de référence des données comptables
<3> <imprimer le relevé de taxe> permet de générer le récapitulatif des comptes de TVA
|
|
Plan de taxes
COMPTABILITÉ/Plan comptable/Plan de taxes
<Plan de taxes> permet de visualiser les informations utiles à la déclaration de TVA.
Ces données sont actualisées en temps réel, ce qui permet de connaitre à tout moment les taxes dues en début et fin de mois ou de trimestre.Ce plan affiche aussi les bases HT de TVA utiles à la déclaration.
|
|
<1> Définir les critères d’affichage du plan de taxes
<2> Bases HT de TVA regroupées par taux
<3> Montant de la TVA regroupé par taux
<4> Affichage du montant de la taxe du mois et du total de l’exercice
|
|
![]() Accueil > Wiki Odoo > LE SUIVI COMPTABLE
Accueil > Wiki Odoo > LE SUIVI COMPTABLE