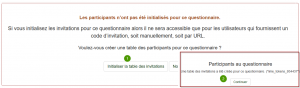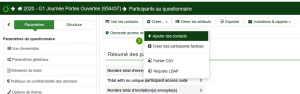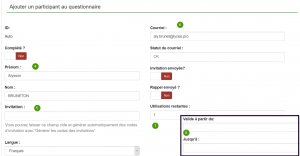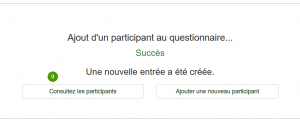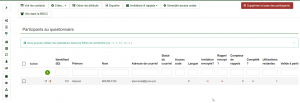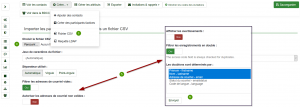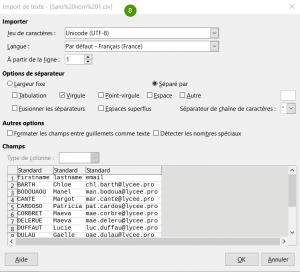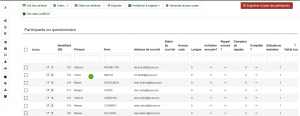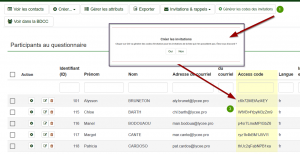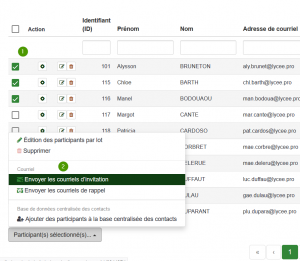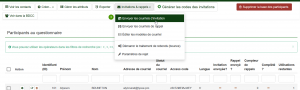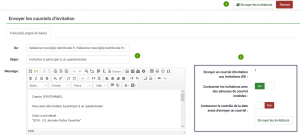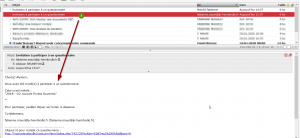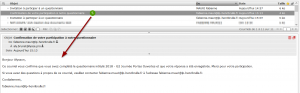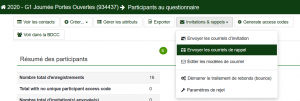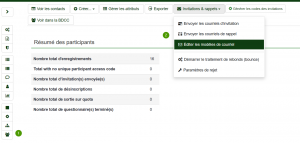« Invitations » : différence entre les versions
(Page créée avec « <span style="color:OrangeRed"> fichier:home2.png Accueil > Wiki LimeSurvey > Invitations </span><br /> ==Les participants== Un questionnaire peut être envoyé anonymement, dans ce cas l'URL de connexion est glissé dans le mail explicatif, '''OU''' par une invitation avec un code d'accès. Le sondé est alors connu. Dans le cadre du RGPD, il faut mettre en place la politique de confidenti... ») |
Aucun résumé des modifications |
||
| Ligne 1 : | Ligne 1 : | ||
<span style="color:OrangeRed"> | <span style="color:OrangeRed"> | ||
[[fichier:home2.png]] [[Accueil|Accueil]] > [[Questionnaire | [[fichier:home2.png]] [[Accueil|Accueil]] > [[Questionnaire en ligne]] > [[Invitations|Invitations]] </span><br /> | ||
Version actuelle datée du 14 octobre 2022 à 19:06
![]() Accueil > Questionnaire en ligne > Invitations
Accueil > Questionnaire en ligne > Invitations
Les participants
Un questionnaire peut être envoyé anonymement, dans ce cas l'URL de connexion est glissé dans le mail explicatif, OU par une invitation avec un code d'accès. Le sondé est alors connu. Dans le cadre du RGPD, il faut mettre en place la politique de confidentialité lié à la récupération des données personnelles (nom, courriel, date de naissance, etc.).
La création de la "table" des participants
|
Le questionnaire peut être envoyé à des personnes ciblées dont on possède l'adresse mail. Chaque participant invité ne pourra répondre qu'une seule fois puisqu'un jeton d'invitation lui sera communiqué pour 1 seule connexion. L'avantage est de pouvoir suivre ceux qui ont déjà répondu et ceux qui n'ont pas répondu en les relançant par courriel.
|
|
L'invitation d'un participantPARAMÈTRES / Participants au questionnaire L’invitation d’un participant se fait par la saisie de son nom, prénom et obligatoirement de son adresse mail valide. Il peut arriver d'oublier 1 participant. Dans ce cas, l'invitation est individuelle. |
|
|
|
|
|
|
Lorsque le panel est plus important, il convient d’importer les participants à l’aide d’un fichier .csv par exemple. |
|
L'invitation de plusieurs participantsPARAMÈTRES / Participants au questionnaire
|
|
|
Le fichier doit être un fichier CSV standard (délimiteur : virgule) avec éventuellement des guillemets pour encadrer les valeurs -8-. La première ligne doit contenir le nom des champs. Les champs peuvent être donnés dans n'importe quel ordre
Il convient d’utiliser OpenOffice ou Libre Office pour travailler les fichiers CSV (Excel est à éviter).
|
|
|
-9- La liste des participants s'affiche une fois le fichier CSV importé dans la base. |
|
La mise en œuvre du questionnaire
La création des codes d'invitation | |
|
Il convient de créer des codes invitations pour tous les participants au questionnaire. Ce code est unique par participant. Il permet d'assurer le suivi individuel et de relancer si nécessaire les participants.
|
|
L'envoi d'une ou plusieurs invitationsIl est possible d’inviter une partie des participants de la liste
|
|
|
Si l'invitation concerne l'ensemble des participants, il faut passer directement par le menu Invitation & rappels
|
|
|
Le courriel d'envoi s'affiche, il est possible d'en modifier le contenu
|
|
La réception d'une invitationUn courriel est envoyé aux participants avec un lien vers le questionnaire.
|
|
| *-5- Un courriel de confirmation de participation est envoyé au participant à l’issue du questionnaire. | |
L'envoi d'un courriel de rappel
|
|
Les modèles de courriels d'invitation
| |
| Les modèle proposés sont entièrement modifiable et adaptable au questionnaire transmettre aux sondés |
La sécurisation d’un questionnaire
Il faut tester au maximum le questionnaire avant de l'activer et le laisser inchanger pendant qu'il est activé. |