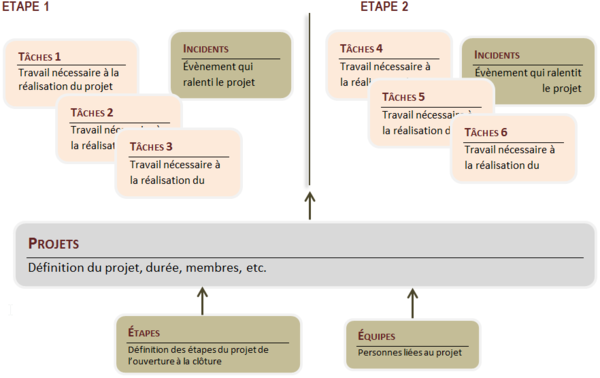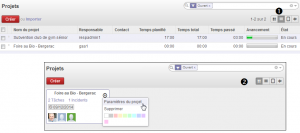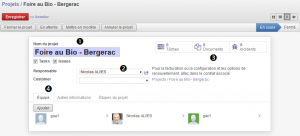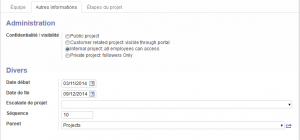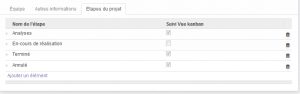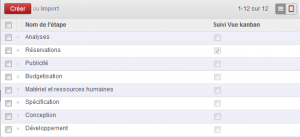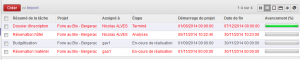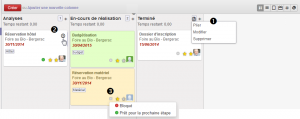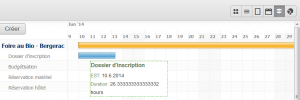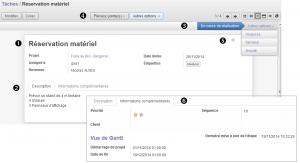LE SUIVI DES PROJETS
![]() Accueil > Wiki Odoo > LE SUIVI DES PROJETS
Accueil > Wiki Odoo > LE SUIVI DES PROJETS
Vue d'ensemble
La gestion opérationnelle de projets est utilisée pour l’organisation des tâches et la planification du travail futur à réaliser. Toutes les opérations nécessaires sont effectuées au moyen du menu Projets.
Un projet est représenté par un ensemble de tâches à réaliser. Les projets peuvent avoir une structure en arbre, avec une division de phases et de sous-phases.
Le projet projet PORJET/Projet/Projet
| |
| Un projet est représenté par un ensemble de tâches classées selon différentes phases. |  [1] [1]
|
Affichage de la liste des projets<1> Cette VUE LISTE permet de voir les projets en cours, le temps estimé, le coût et l’état d’avancement global de l’ensemble des tâches. <2> La vue Kanban fait une étiquette de projet avec les informations essentielle. Un clic sur la flèche pour modifier les paramètres du projet. |
|
Création d’un nouveau projet Identification du projet... Un projet est toujours défini par un nom, une date de début et de fin<1>. Une fois le projet enregistré, il devient <En cours> de réalisation. <3> Ces boutons donnent un accès direct aux éléments du projet
<4> Chaque membre du projet et autres intervenants peuvent voir l’avancement du projet et la personne à l’origine du projet
Un alias est une adresse mail, différente de l'adresse mail principale, et qui va rediriger automatiquement les messages reçus vers l'adresse principale. |
|
|
Autres informations...
Le temps planifié/temps passé s’actualise automatiquement en fonction de la durée des tâches et du temps déjà passé sur certaines tâches.
Une date de début/fin de projet est affectée. |
|
| Étapes du projet... Les étapes sont prédéfinies en amont dans le menu de Configuration>Étapes. Elles permettent le suivi du projet en pourcentage de réalisation. Chaque tâche doit avoir un numéro de séquence en fonction de l’ordre de déroulement. Elles sont classées dans l’ordre croissant de leur séquence. |
|
Les étapes du projet PORJET/Étapes/Étapes des tâches
Il est possible de créer différentes étapes/phases au projet. Cette division permet de mieux suivre les différentes tâches qui sont rattachées au projet. |
|
Les tâches du projet PORJET/Projet/Étapes du projet
Un projet est représenté par un ensemble de tâches classées dans les différentes phases du projet. Une tâche représente un travail qui doit être fait. Chaque utilisateur travaille dans sa propre liste de tâches pour lesquelles il peut enregistrer le travail réalisé (en heures). Il peut travailler et fermer la tâche ou la déléguer à un autre utilisateur. | |
|
Affichage de la liste des tâches Les tâches en cours de traitement sont affichées en rouge et le taux de progression permet de voir par rapport aux heures allouées à cette étape du projet celles déjà réalisées |
|
| Affichage de la vue Kanban
La vue Kanban affiche sous forme de vignette un résumé des informations de la tâche. Chaque vignette peut être colorée pour différencier les tâches du projet.
Un clic sur l’étoile pour noter l’importance de la tâche. |
|
| Affichage de la vue Gantt[2] | |
| Création d'une tâche <1> Titre de la tâche |