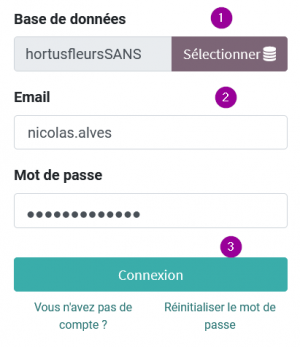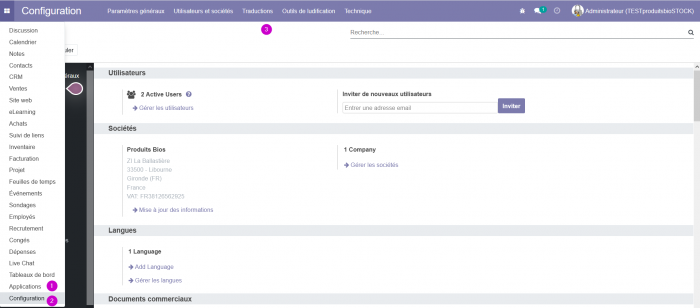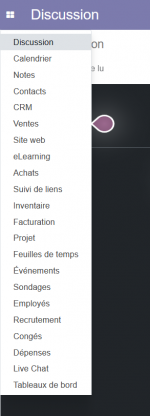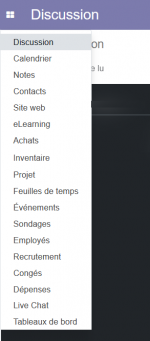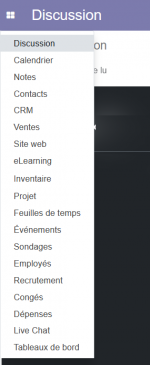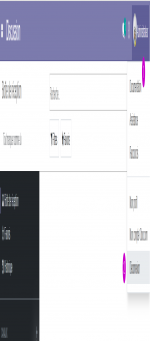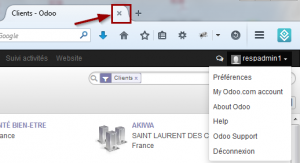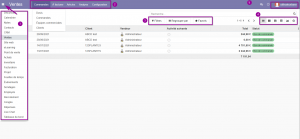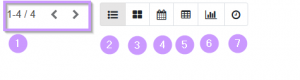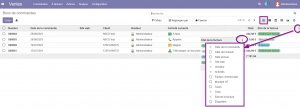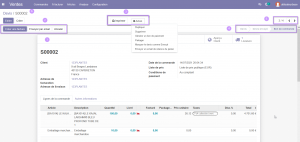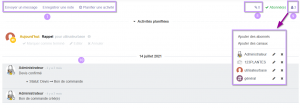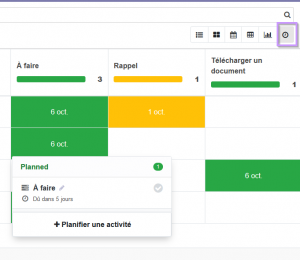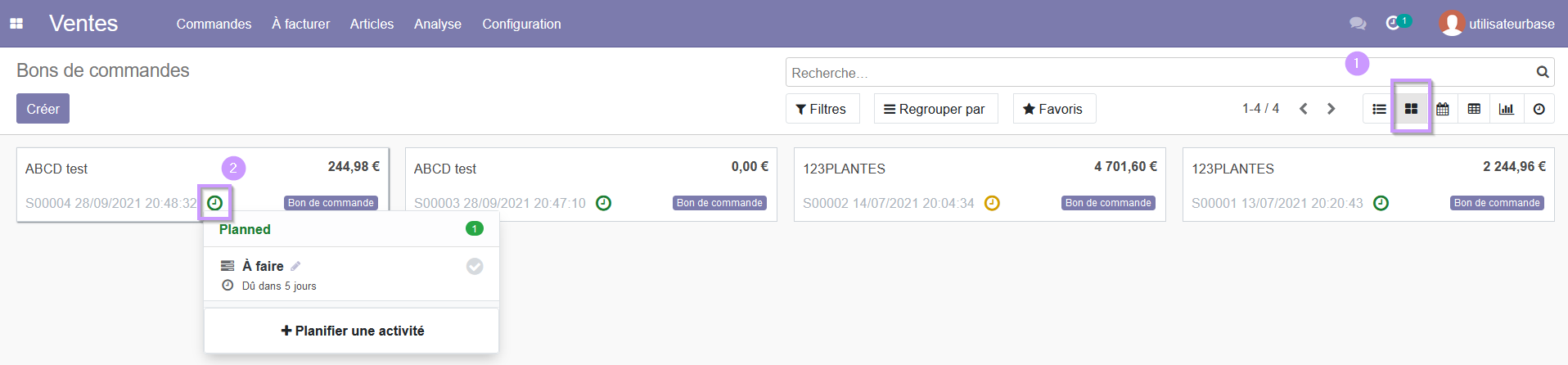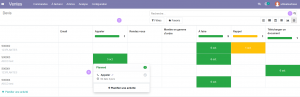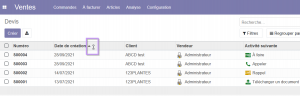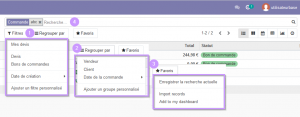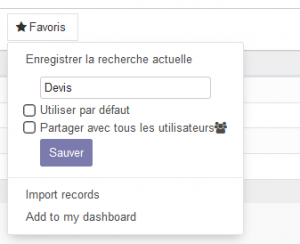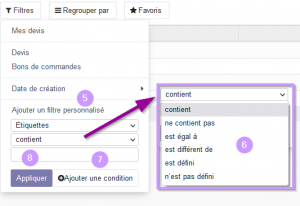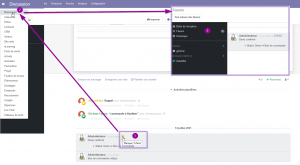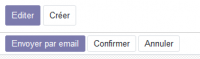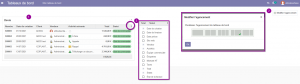L'ERGONOMIE ET LA CONNEXION
![]() Accueil > Wiki Odoo > LE FONCTIONNEMENT DE L'APPLICATION|LE FONCTIONNEMENT DE L'APPLICATION
Accueil > Wiki Odoo > LE FONCTIONNEMENT DE L'APPLICATION|LE FONCTIONNEMENT DE L'APPLICATION
LA CONNEXION À ODOO
| L’accès à Odoo se fait par l’interface Web en lançant le navigateur internet. Une fois dans le navigateur, il faut saisir l’adresse IP ou le nom du serveur sur lequel se trouve l’application. Cette connexion peut être ajoutée aux favoris pour un accès rapide par la suite.
Les identifiants de connexion sont donnés à chaque utilisateur par l’administrateur de la base de données.
Dans notre exemple, l’utilisateur Nicolas Alves se connecte en saisissant son identifiant nicolas.alves et son mot de passe. Il n'est pas nécessaire de saisir une adresse mail puisque l'identifiant est librement défini par l'administrateur. Il faut cliquer sur CONNEXION pour se connecter. |
L’administrateur de la base de données possède tous les droits et accède à tous les modules de l’application.
- -1- Ajout d'applications
- -2- Configuration de l'application : achats - Ventes - Facturation - SiteWeb...
- -3- Menus complémentaires d'administration
LA GESTION DES UTILISATEURS
L’un des points importants est la gestion des droits d’accès aux informations. La majorité des utilisateurs n’a besoin que de certaines informations de la base de données et n’est amenée à en modifier qu’une petite partie. De ce fait, chaque utilisateur a accès à certains modules et dispose de droits (lecture/écriture/modification) sur les données et les éléments. Par exemple, si l’utilisateur détient le rôle de « responsable administratif », il peut valider les factures alors que le responsable des ventes s’attache à faire une demande de création de facture sans pouvoir la valider. Ainsi, l’interface du responsable administratif n’est donc pas tout à fait la même que celle du gestionnaire administratif des ventes. De plus, un module commun ne leur donne pas forcément les mêmes droits d’accès et de contrôle sur les données.
Nous pouvons comparer la page d’accueil du gestionnaire des achats, du gestionnaire des ventes et du responsable administratif.
UTILISATEURBASE - Il s'agit d'un rôle standard intégré aux bases de données du CERPEG. Ce rôle générique peut-être dupliqué.
Il a en charge le suivi des deux autres rôles, de la comptabilité ainsi que la validation de la facturation. Il assure la gestion des règlements et le suivi des comptes de tiers. |
|
Il a en charge les bons de commandes auprès des fournisseurs, le suivi des livraisons entrantes jusqu’à l’établissement de la facturation. Il veillera à la mise à jour du fichier fournisseurs. |
|
Il a en charge les bons de commandes des clients, le suivi des livraisons sortantes jusqu’à l’établissement de la facture. Il veillera à la mise à jour du fichier clients. |
Attention, les modules affectés à chaque utilisateur diffèrent selon l’organisation à laquelle ils appartiennent
LA DÉCONNEXION DE L'APPLICATION
La déconnexion à la fin d'une session est primordiale pour limiter les risques informatiques surtout s'il s'agit d'un poste de travail partagé. Il faut adopter ce bon réflexe et ne pas se contenter de fermer l'onglet de la page Web.
|
|
|
Le clic sur x de l’onglet du navigateur ou du navigateur ne permet pas l’arrêt du fonctionnement de la base de données. |
LES AFFICHAGES, VUE D’ENSEMBLE
Vue d’ensemble
|
|
La vue directe "formulaire" a été supprimée dans OdooV14. Il suffit de cliquer sur l'élément pour accéder au formulaire |
|
| Affichage d’une VUE LISTE <2>
Cette vue affiche l'ensemble des informations en liste. Cet affichage peut être modifié en sélectionnant les champs proposés. |
|
| Affichage d’une VUE FORMULAIRE
La vue formulaire affiche non seulement le document mais aussi les boutons d'actions et barre d'avancement.
|
|
À chaque formulaire est intégré un outil de communication interne entre les utilisateurs permettant un suivi plus efficace et plus rapide au plus près de l’information (e-mail, note, discussion, etc.).
L'activité planifiée s'affiche dans la vue ACTIVITÉS
|
|
| Affichage d’une VUE KANBAN
La vue Kanban affiche les vignettes des éléments avec un résumé des informations utiles.
|
|
Affichage d’une VUE ACTIVITÉS
|
LE TRI DES LISTES
LES ACTIONS À FAIRE (OU TRAVAIL EN ATTENTE)
| Lorsque l’action n’est pas terminée, l’utilisateur peut mettre une marque Marquer "À faire" dans la partie <Discussion>. Cette marque prend la forme d’un compteur à côté des favoris du menu discussion. Il suffit pour l’utilisateur de cliquer pour afficher la liste complète des actions à suivre. |
LES BARRES D’ÉTAT, BOUTONS ET FIL D’ARIANE
LES TABLEAUX DE BORD DE L’UTILISATEUR
| SUIVI DES ACTIVITÉS
Le tableau de bord présente un aperçu sur une seule page des informations importantes dont l’utilisateur a besoin pour gérer rapidement ses tâches. Chaque module (ventes, achats, entrepôt, etc.) possède son propre tableau de bord ce qui informe l’utilisateur des tâches à réaliser, des échéances, des plannings, des rendez-vous, des états statistiques, etc. |
|
|
Un élément peut être ajouté par l’utilisateur à ses tableaux de bord |