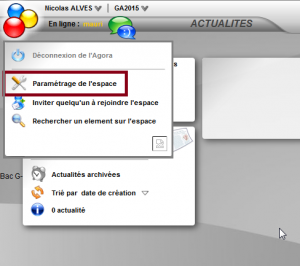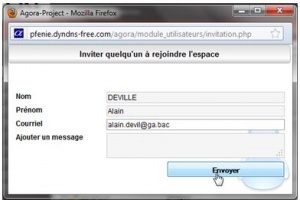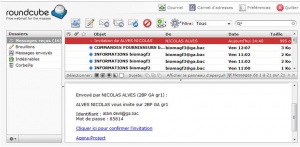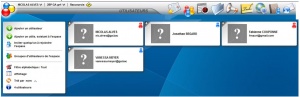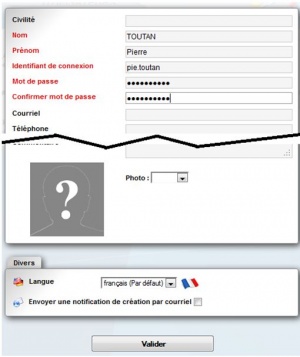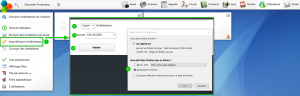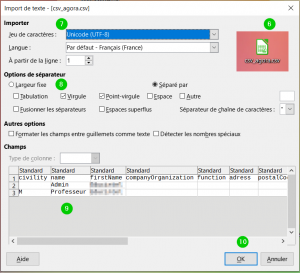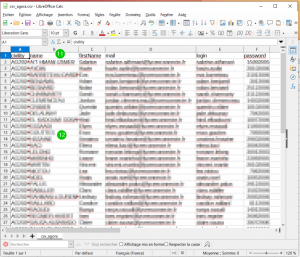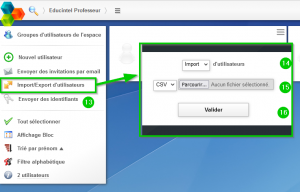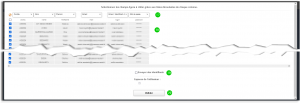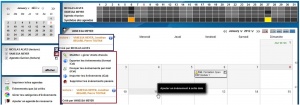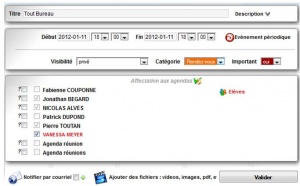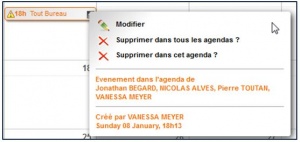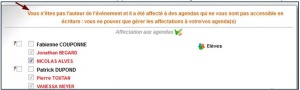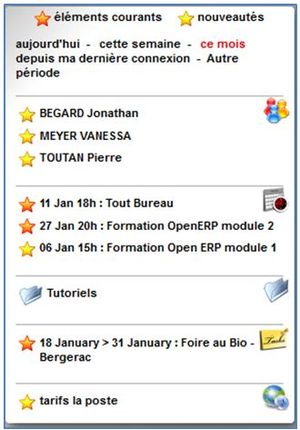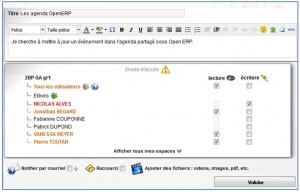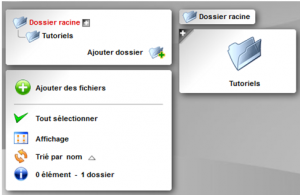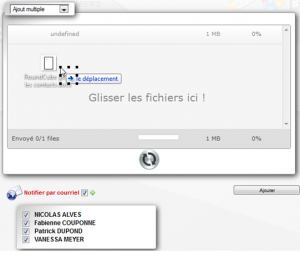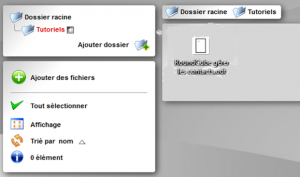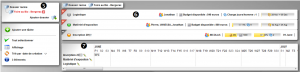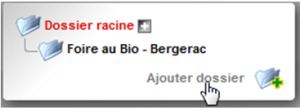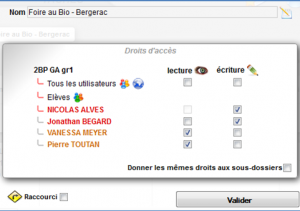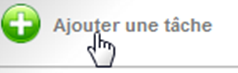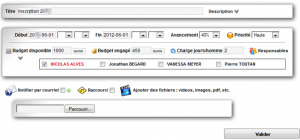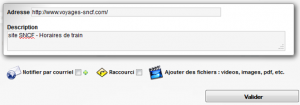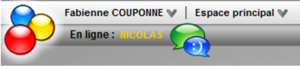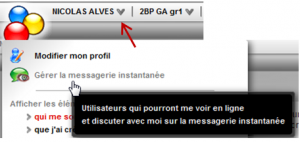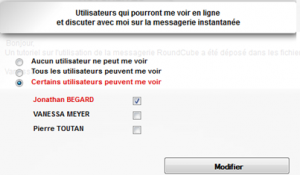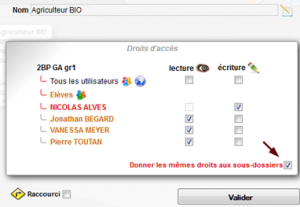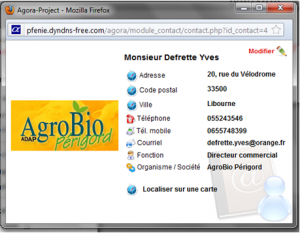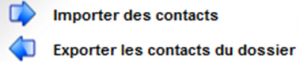Utilisation de l’espace
![]() Accueil > Espaces collaboratifs AGORA >
Utilisation de l’espace
Accueil > Espaces collaboratifs AGORA >
Utilisation de l’espace
L'administrateur d'un espace
L'administrateur d'un espace est désigné par le super-administrateur du site qui a créé l'espace. Ainsi, l'enseignant peut créer un espace et désigner un élève administrateur. Ce dernier aura pour responsabilité de donner des droits d'accès aux autres membres de l'espace.
|
Seul l’administrateur de l’espace ou l’administrateur général peut gérer un espace donc en modifier les paramètres. |
|
|
L’administrateur peut modifier l’espace initialement configuré par l’administrateur général de la plate-forme. Le fond d’écran par défaut correspond à celui défini dans le paramétrage général de la plate-forme. Il est possible d’en choisir un autre. Il est possible d’agir sur les modules et les droits attribués à chacun d’eux. La position dans le menu peut aussi est changée (1, 2, etc.). Ne pas oublier de valider les modifications |
|
|
L’invitation avec les identifiants de connexion est envoyée dans la messagerie électronique de la personne. |
|
L'utilisateur de l'espaceL'affichage des utilisateurs de l'espace | |
|
Tous les utilisateurs de l’espace s’affichent lors de la sélection du module UTILISATEURS. Des groupes d’utilisateurs peuvent être formés dans un espace collaboratif. |
|
L'ajout d'un utilisateur à l'espaceLa création de la fiche utilisateur se limite à l’identification de la personne. Les droits attachés à l’utilisateur sont des droits basiques sur les objets. |
|
L'ajout d'utilisateurs en nombreL'import d'utilisateurs en nombre pour éviter une saisie source d'erreur et chronophage peut être réalisé à l'aide d'un fichier au format .csv [1]
| |
Cette étape est facultative mais elle permet de récupérer une trame de départ adaptée à l'import dans cette application
|
|
L'ouverture d'un fichier au format .csv doit se faire avec LibreOffice ou OpenOffice. Excel ajoute des caractères invisibles qui risquent de corrompre le fichier. Il sera impossible de l'importer dans l'application.
|
|
Une fois le fichier ouvert, il convient d'apporter toutes les modifications utiles à la préparation du fichier d'import.
|
|
|
|
|
La gestion des modules
L'agenda
Vue d'ensemble
|
Les agendas s’affichent dans l’ordre alphabétique, il ne faut pas oublier d’aller jusqu’en bas de la fenêtre pour les visualiser dans leur intégralité. |
|
Création d'un évènementDescription des fonctionnalités [2] |
|
Modification d'un évènementEn se positionnant sur l’évènement |
|
L'actualitéAffichage des actualitésCe tableau de bord permet à l’utilisateur quelques soit son statut d’être informé des évènements depuis sa dernière connexion. |
|
Le forumPrésentationUn forum est un espace de discussion ouverte à plusieurs utilisateurs. Les discussions y sont archivées ce qui permet une communication en temps différée de l’information. C'est ce qui différencie les forums de la messagerie instantanée. Les sujets de discussion peuvent être organisés | |
Post d'un sujetUne question est posée à tout ou partie des utilisateurs de l’espace. |
|
|
Le sujet apparait dans la fenêtre principale mais aussi dans les actualités (partie gauche de l’écran). |
|
La gestion des fichiersCréation de dossiers | |
| Les utilisateurs de l’espace créent des dossiers dans lesquels sont enregistrés des fichiers quel que soit leur format. | |
Téléchargement de fichiersL’ajout d’un fichier se fait par un simple clic-glisser dans la fenêtre destinée à recevoir le document. Il est possible d’en informer par courriel les utilisateurs de cet espace.
|
|
RésultatLe fichier ajouté apparait dans le dossier Dossier racine>Tutoriels>RoundCube.odt. |
|
Les projets | |
| Il convient d’inscrire les tâches d’un projet dans un dossier spécifique ce qui permet d’en visualiser les dépenses par rapport au budget prévisionnel 1, l’avancement des tâches en pourcentage 2, la période3 et le nombre de tâches utiles à ce projet 4. | |
En rentrant dans le dossier du projet 5,
Une vue de Gantt 7 permet de visualiser dans les temps l’exécution des tâches en pourcentage. |
|
Création d'un dossierTout d’abord, il convient de créer un dossier qui va contenir l’ensemble des tâches du projet. Des droits en lecture/écriture sont donnés à tout ou partie des utilisateurs de l’espace. |
|
Ajout des tâchesLes tâches sont ensuite ajoutées au dossier. Chaque tâche doit être planifiée et attribué un ou plusieurs utilisateurs. Elle est aussi budgétisée et son suivi est assuré en notant le pourcentage d’avancement. |
|
Les favoris et le TchatLa gestion des favorisLes liens URL sont stockés et classés dans des dossiers et sous-dossiers si nécessaire. |
|
| Les liens sont visualisables sous forme de vignette. | |
|
Le lien URL est ajouté dans le formulaire. |
|
La gestion du TchatCliquer sur la bulle bleue |
|
| L’utilisateur peut paramétrer son « tchat » en cliquant sur GÉRER LA MESSAGERIE INSTANTANÉE | |
| Il va activer au non le « tchat » ou l’activer mais en choisissant les utilisateurs. | |
Les contacts | |
| Les contacts peuvent être les utilisateurs de l’espace ou du site mais ils sont surtout des personnes sans lien avec l’espace. | |
| Ils peuvent être classés dans des dossiers pour lesquels des droits en lecture ou écriture sont attribués à tout ou partie des utilisateurs. Si la coche est activée, les droits d’accès sont automatiquement attribués aux sous-dossiers. | |
| Les fiches des contacts sont renseignées de manière très classique.
Sans entrer dans la fiche, il est possible d’accéder directement à certaines informations par un simple clic : |
|
| Lorsque le nombre de contacts est important, il est préférable de les importer. |