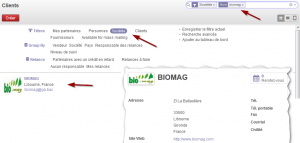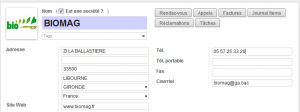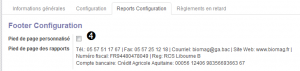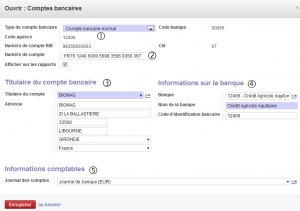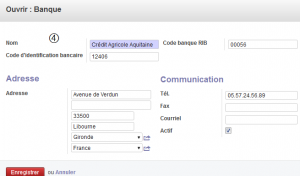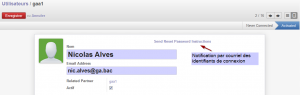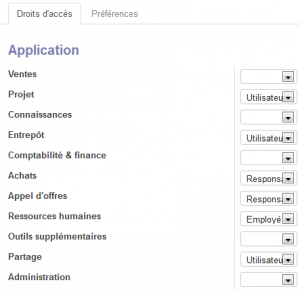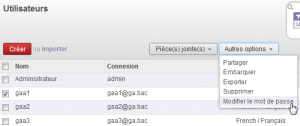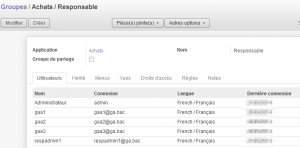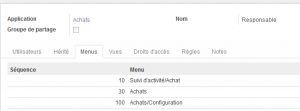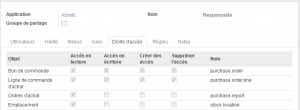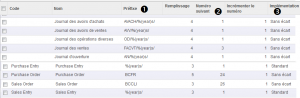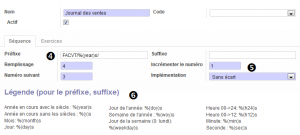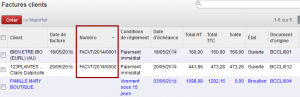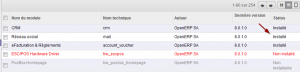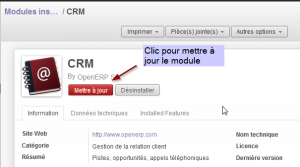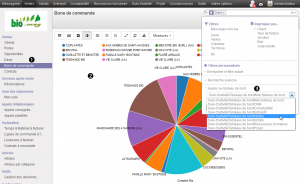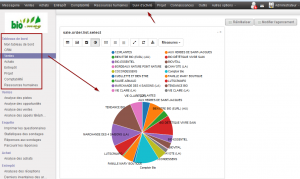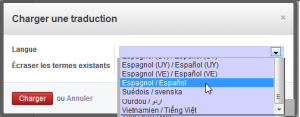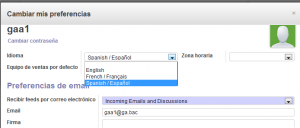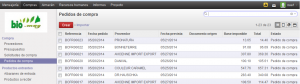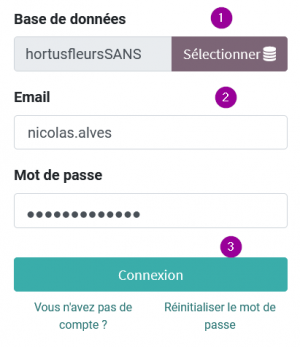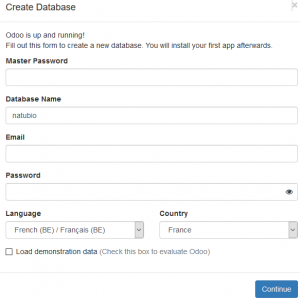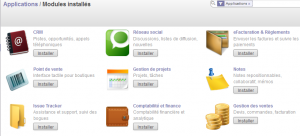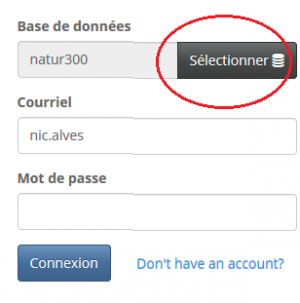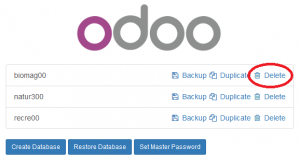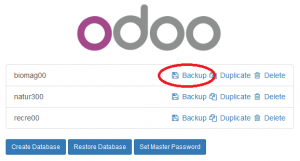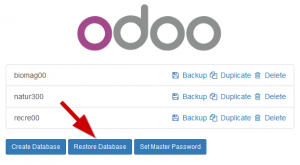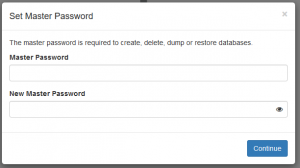Mise à jour des informations de la société
TOUS LES UTILISATEURS PEUVENT MODIFIER UNE PARTIE DES INFORMATIONS DE L’ENTREPRISE.
VENTES/VENTES/CLIENTS
OU
FOURNISSEURS/FOURNISSEURS/FOURNISSEURS
L’accès à la fiche se fait par le carnet d’adresses qu’il soit fournisseurs ou clients.
Les coordonnées de la société figurent dans une fiche partenaire qui n’est ni client ni fournisseur. Le paramétrage est identique à celui d’une fiche classique.
Attention, il convient d'enlever le filtre <clients> et <fournisseurs> pour faire apparaitre la fiche de l'entreprise.
|
|
Personnalisation des données de la société
Seul l’administrateur peut agir sur les informations générales de la société (base de données). Ce formulaire vient compléter les renseignements <PARTENAIRE> déjà saisis (nom, adresse, etc.).
Il définit un modèle de présentation des documents standards ou personnalisable <4> (factures, offres commerciales, en-tête et pied de page).
Outre les informations générales <2> sur la société telles que le numéro de TVA intracommunautaire, les coordonnées bancaires, etc., le commentaire en cas de règlement en retard est personnalisable. Une fois les informations bancaires renseignées <3>, le journal doit est associé au compte.
<1> L’ajout du logo se fait en cliquant sur l’image. Il est alors afficher <Modifier>.
|
|
|
|
|
Configuration domiciliation bancaire
L’ajout des coordonnées bancaires dans la fiche du partenaire est possible quel que soit l’utilisateur. Il suffit de créer un compte bancaire.
Les informations bancaires peuvent être affichées sur les rapports si la case <Afficher sur les rapports> est cochée.
|
|
|
<1> La sélection permet d’accéder à tout ou partie des champs. Avant de renseigner le code banque et agence, il convient de renseigner les informations bancaires <4> pour éviter une double saisie.
<2> Saisie du code IBAN indispensable pour les règlements SEPA
<3> Informations partenaires à compléter si nécessaire
<4> Informations de domiciliation bancaire.
|
|
|
Configuration des utilisateurs
La gestion des utilisateurs relève de l’administrateur.
Les utilisateurs sont identifiés pour donner des droits d’accès aux différents modules et menus de l’application.
Ceci revient à se poser la question «Qui a accès à quoi et qui doit faire quoi ? ».
La gestion des droits est très flexible, chaque utilisateur peut appartenir à un ou plusieurs groupes, et de chacun de ces groupes dépendent les menus disponibles et l’accès aux tables dans la base de données.
Les utilisateurs
ADMINISTRATION/UTILISATEURS/UTILISATEURS
Un utilisateur est créé avec une adresse électronique valide.
Le compte peut être désactivé en décochant <Actif> rendant impossible la connexion.
|
|
| Cet onglet permet de gérer les droits d’accès aux modules en fonction du/des rôle(s) joué(s) par l’utilisateur dans le processus de l’organisation.
<UTILISATEUR> donne les droits à utilisateur basique
<RESPONSABLE> donne les droits nécessaires au responsable
|
|
La gestion du mot de passe utilisateur
Il convient d’afficher la liste des utilisateurs puis de sélectionner celui dont le mot de passe doit être modifié.
|
|
Les groupes
Une trentaine de groupes est pré-configurée dans Odoo, il est toujours possible d’en créer d’autres. Ils correspondent aux principaux processus de l’organisation. Il suffit d’assigner ces groupes aux utilisateurs.
Il est préférable de créer un groupe en fonction du process-métiers et non en fonction de l’employé (un groupe responsable des achats et un autre responsable des ventes même si cette fonction est occupée par la même personne).
Il est aussi conseillé de créer plusieurs groupes de même nature mais avec des droits différents (ex : le responsable administratif et l’adjoint administratif).
Un groupe est attaché à un ou plusieurs utilisateurs …
|
|
| …à un ou plusieurs menus
Les menus sont hiérarchisés, il n’est donc pas nécessaire de supprimer les accès aux sous-menus. Si l’un des menus est masqué, les sous-menus le sont aussi.
Les droits d’accès aux menus déterminent qui peut accéder à quel menu mais ils ne définissent pas ce que l’on peut faire une fois dans le menu.
|
|
|
…à des droits d’accès en lecture, écriture, création et suppression
Les contrôles des droits d’accès sur les objets donnent la possibilité de définir ce que l’utilisateur a le droit de faire avec les données auxquelles il a accès.
|
|
Configuration des numéros de documents
Les séquences permettent entre autres de configurer la numérotation des documents utilisés dans l’application.
ADMINISTRATION/CONFIGURATION/TECHNIQUE/SÉQUENCES
Affichage de la liste des séquences/span>
Les séquences sont préconfigurées lors de l’installation de la base de données mais il est possible de les modifier en fonction des besoins de l’entreprise.
<1> le préfixe constitue le numéro du document. Il peut être modifié en cliquant dessus.
<3> Deux implémentations d’objets de séquence sont proposées :
<standard> les documents sont incrémentés mais avec des écarts possibles. Par exemple, un devis est créé et non enregistré, il comptera pour 1.
<sans écart> interdit tout écart dans l’incrémentation des numéros de document. Un document créé et non enregistré n’est pas compté pour 1.
|
|
Modification d’une séquence
<4> Le numéro de facturation est <FACVT/ANNÉE/NUMÉRO INCRÉMENTÉ>. À chaque nouvelle facture, le numéro est incrémenté de 1 <5> sachant qu’il n’y aura pas d’écart. Le <remplissage> correspond au nombre de chiffres, un zéro est ajouté devant pour compléter la position requise. La légende aide à modifier le préfixe ou suffixe du numéro.
|
|
| Dans la liste des factures validées, le numéro en-cours est FACVT/2014/0002. Ce numéro vérifie bien le paramétrage précédent.
|
|
Installation de modules supplémentaires
ADMINISTRATION/MODULES/LOCAL MODULES
Les fonctionnalités d’Odoo sont contenues dans des modules. À l’installation, certains modules sont automatiquement ajoutés à l’application en fonction des choix de paramétrage ou lors d’une mise à jour.
Une partie de ces modules ne sont pas forcément activés mais figurent dans l’application. D’autres peuvent être téléchargés sur le site d’odoo.
Attention avant d’installer un nouveau module, il est prudent de faire une sauvegarde de la base existante. Certains modules sont parfois difficiles à désinstaller.
|
Installer un module
Lorsqu’un nouveau module est installé, une nouvelle fonctionnalité est mise en place dans l’application.
L’installation se fait simplement en cliquant sur le statut <Installer> en vue liste.
|
|
| ...ou Kanban
|
|
Mettre à jour le module
La mise à jour des modules peut se faire globalement en cliquant sur le menu <Mettre à jour la liste des modules> ou en sélectionnant un module.
Vérification de l’installation
Vérifier l’installation du module, c’est voir si le complément de programme est installé (affichage du menu ou fonctionnalité accessible, etc.)
|
|
Gestion des tableaux de bord
SUIVI DES ACTIVITES/TABLEAUX DE BORD
Les tableaux de bord sont entièrement personnalisables par l’utilisateur. Un menu dédié permet d’y accéder rapidement.
Ajout au tableau de bord
<1> Depuis le menu des bons de commande, l’utilisateur souhaite ajouter à ses tableaux de bord la vue graphique de l’ensemble des commandes <2>. Il doit dérouler le menu avancé de la barre de recherche qui fait apparaitre <3> l’ajout au tableau de bord.
Il suffit de sélectionner l’emplacement où l’élément doit être ajouté puis d’<ajouter>.
|
|
Gestion du tableau de bord
<Suivi des activités> pour afficher les tableaux de bord disponibles et en gérer l’affichage
|
|
|
|
Gestion des langues
Liste des langues
CONFIGURATION/TRADUCTIONS/LANGUES
Les langues installées dans la base s’affichent dans cette liste <1>, l’anglais y figure par défaut. Il est possible de désactiver une langue pour la rendre indisponible tout en ne la supprimant pas de cette base, et de permettre la traduction des termes à la volée
<3> Un assistant permet de mettre à jour les nouveaux termes à traduire.
|
|
Installation d'une nouvelle langue
CONFIGURATION/TRADUCTIONS/CHARGER UNE TRADUCTION
De nombreuses langues sont disponibles, il convient de les télécharger en utilisant l’assistant de traduction.
Il convient de sélectionner la langue dans la liste, éventuellement de supprimer les traductions personnalisées existantes puis de charger la traduction
Cette opération est longue et peut prendre quelques minutes.
|
|
| L’utilisateur peut alors dans son profil utiliser la langue de son choix.
|
|
|
|
|
Gestion des vues – changer l’affichage des champs d’une liste
|
Création d’une base de données
MANAGE DATABASES/CREATE DATABASE
Le choix MANAGE DATABASES permet non seulement de créer mais aussi de supprimer, sauvegarder, restaurer ou modifier le mot de passe de la base.
|
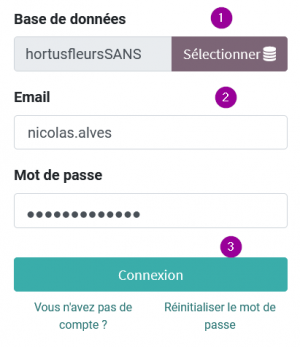 Sélectionner / Manage Databases |
| Il suffit de renseigner le nom de la société, la langue et les mots de passe
|
|
| ATTENTION Version Odoo8 : l’accès à MANAGE DATABASES peut se faire depuis la barre d’adresse. Cette commande est indispensable si la base déjà créée à son site Web.
Il faut saisir ip :8069/web/database/manager
|
|
L’assistant de paramétrage vous guide dans le choix des modules. Cette opération est assez longue.
Il s’agit de sélectionner les modules utiles puis de cliquer sur <INSTALL>
Les modules manquants pourront être importés par la suite.
Les modules s’affichent au fur et à mesure de la configuration.
|
|
Conservation d’une base de données (sauvegarde, restauration, etc.)
L'accès à la gestion de la base de données se fait ajoutant à la suite de l'adresse Odoo /database/manage

Le choix MANAGES DATABASES permet non seulement de créer mais aussi de supprimer, sauvegarder, restaurer ou modifier le mot de passe de la base.
|
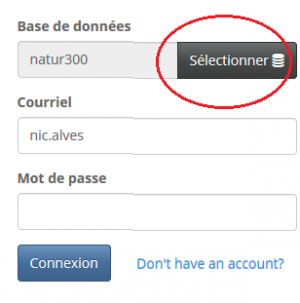 Accès à la gestion des bases de données |
|
Suppression d’une base de données
GESTION DES BASES DE DONNEES / SUPPRIMER
Il convient de sélectionner la base de données à supprimer puis cliquer sur Delete. La saisie du mot de passe est obligatoire pour confirmer la suppression de la BDD.
|
|
Sauvegarde d'une base de données
MANAGE DATABASES /BACKUP
Il convient de sélectionner la société à sauvegarder puis de cliquer sur <BACKUP>. La sauvegarde d’une base de données d’Odoo a pour extension .zip par défaut ou il est possible de choisir expressément.dump
|
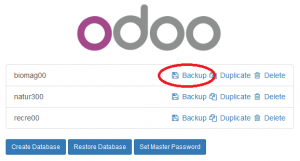 Sauvegarder une bdd - BACKUP |
Restauration d'une base de données
MANAGE DATABASES /RESTORE DATABASE
Il convient de sélectionner la société à restaurer puis de cliquer sur <RESTAURER>. Le fichier de restauration d’une base de données Odoo a pour extension .zip ou .dump
Attention !!!
Nommage de la base de données : 10 caractères maxi, sans espace, sans caractère accentué et en minuscules
Les espaces sont remplacés par _ ou -. Ne pas commencer le nommage par un chiffre.
exemple : hortus19g01 (hortus = nom de la base / 19 = session du bac / g01 = groupe 01)
|
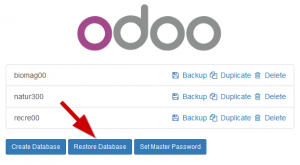 Restaurer une bdd - BACKUP |
Modification du mot de passe super administrateur
MANAGE DATABASES / SET MASTER PASSWORD
Il s’agit ici de changer le mot de passe de l’application Odoo. Il faut veiller à ne pas oublier le mot de passe par la suite.
|
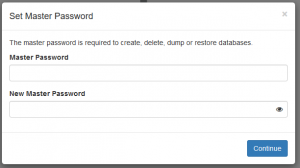 Manage Databases / Set Master Password /Mot de passe de la bdd |
![]() Accueil > Wiki Odoo > LES PARAMÉTRAGES ADMINISTRATEUR
Accueil > Wiki Odoo > LES PARAMÉTRAGES ADMINISTRATEUR