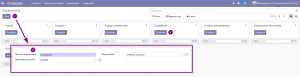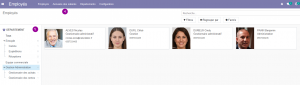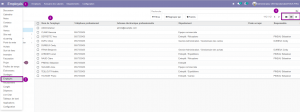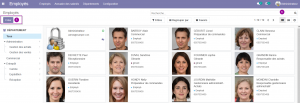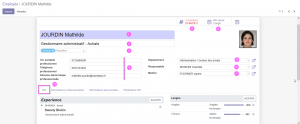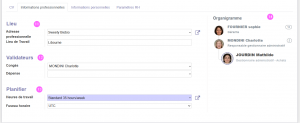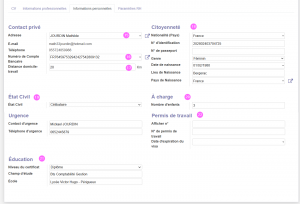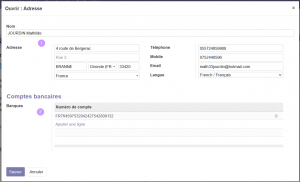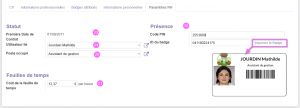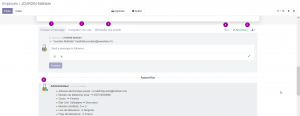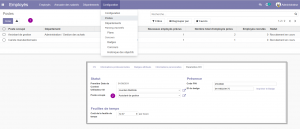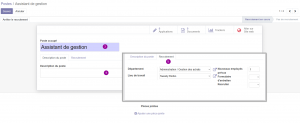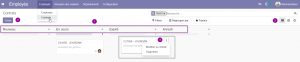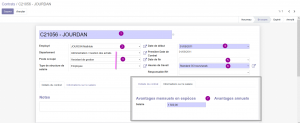Un département peut aussi correspondre à un service dans lequel sont intégrés des salariés.
- -1- Créer un département
- -2- Renseigner le nom, le département parent éventuellement et rattacher le responsable. S'il n'existe pas, il convient de créer cet employé.
- -3- Ajouter les salariés au département créé.
|
|
Annuaire des salariés
EMPLOYÉS/Annuaire des salariés
|
|
L'annuaire permet d'afficher uniquement les informations professionnelles du salarié.
- -4- Afficher l'annuaire
- -5- Recherche en navigant dans arborescence la personne souhaité. Une recherche peut être faite depuis la barre de recherche.
|
|
En vidéo...
Gestion des employés
Fiche employés
|
EMPLOYÉS/Employés
Les fiches des salariés sont créées et mises à jour à partir du sous-menu EMPLOYÉS.
Il ne faut pas confondre l’employé et l’utilisateur de l'application. L'utilisateur dispose d’un droit d’accès. La plupart des employés sont des utilisateurs mais les utilisateurs ne sont pas forcément des employés (ex : clients, fournisseurs, etc.).
|
Affichage de la liste des employés
Par défaut, l'affichage se fait sous forme de vignette (vue Kanban).
- -1- Module EMPLOYÉS
- -2- Menu EMPLOYÉS
- -3- Affichage de la liste en cliquant sur Vue liste
- -4- Sélection de la vue liste
|
|
Création d'un employé
Lorsque les "départements" sont renseignés et rattachés à chaque employé, une arborescence apparait à gauche de l'affichage.
- -5- Créer un nouveau salarié
- -6- Créer affichage par défaut de la vue kanban sous forme de vignettes
|
|
- -1- Renseigner le nom de l'employé
- -2- Indiquer l'emploi occupé et non le poste. Le poste est configuré et renseigné dans les paramètres RH
- -3- Ajouter un ou plusieurs TAG. Ces étiquettes permettent de filtrer et d'identifier les informations rapidement dans la base de données.
- -4- Renseigner le numéro de téléphone portable et professionnel du salarié ainsi que son courriel professionnel
- -5- Rattacher l'employé au département ou service
- -6- Sélectionner dans la liste des employés le supérieur hiérarchique direct
- -7- Attribuer éventuellement un "coach" ou "tuteur". Cette personne n'a pas de lien hiérarchique avec ce salarié.
- -8- Accéder au contrat en-cours signé le 01/09/2011 en cliquant sur le bouton
- -9- Accéder au suivi des congés
CV - Expérience et Compétences
- -10- Cette rubrique est alimentée automatiquement à chaque changement de poste et/ou par le salarié souhaitant faire connaitre ces informations pour une évolution interne par exemple.
|
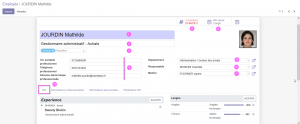 Fiche salarié - Informations CV |
|
Professionnelles
- -11- Contrôler l'adresse professionnelle affichée par défaut. Il est possible d'ajouter un autre lieu de travail si l'employé est sur un autre site.
- -12- Sélectionner dans la liste la personne qui va valider la demande de congés de l'employé. Le validateur a forcément un droit d'accès sur Odoo. Un employé sans droit d'accès n'apparait pas dans la liste des "validateurs"
- -13- Renseigner le temps de travail
- -14- Visualiser l'organigramme. Il s'affiche automatiquement lorsque le département et le supérieur hiérarchique direct sont renseignés. En cliquant sur l'un de membres de l'organigramme, il est possible d'accéder à sa fiche salarié.
|
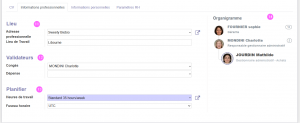 Fiche salarié 1 - Informations professionnelles |
|
Informations personnelles
Ces informations sont indispensables pour le traitement du bulletin de salaire.
- -15- Renseigner l'adresse personnelle du salarié. Un formulaire de contact s'ouvre permettant de compléter la fiche personnelle du salarié. Les informations saisies s'affichent automatiquement après validation de cette fiche contact.
- -16- Saisir les informations bancaires. L'IBAN est indispensable pour faire un virement bancaire un salaire.
- -17- Indiquer le nombre de km entre le domicile et le lieu de travail
- -18- Renseigner la nationalité, le N°INSEE, le N° de passeport ou carte d'identité, la date de naissance et le lieu
- -19- Indiquer l'état civil et la personne à prévenir en cas d'urgence médicale
- -20- Renseigner le nombre d'enfants à charge
- -21- Indiquer le niveau le plus haut d'étude
- -22- Renseigner les informations obligatoires pour un travailleur étranger
|
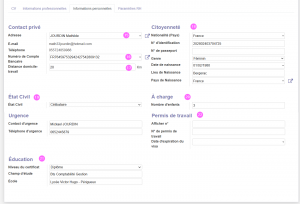 Fiche salarié 2 - Informations personnelles |
|
-1- Renseigner le nom, l'adresse et les moyens de contact du salarié
-2- Renseigner l'IBAN utiles au paiement du salaire et au remboursement de frais
|
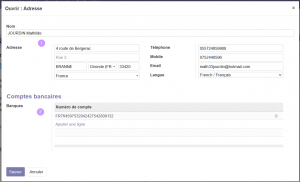 Fiche salarié - Informations personnelles / adresse |
- Paramètres RH
- -23- Date d'embauche
- -24- Donner un accès au PGI à ce salarié en le lien à un utilisateur PGI
- -25- Inscription automatique du poste occupé. Cette donnée est modifiable en direct ou par le menu Configuration / Postes'
- -26- Générer automatiquement un identifiant de badge permettant d'enregistrer le pointage avec la badgeuse. Un badge est créé automatiquement, il suffit de l'imprimer [1]
- -27- Saisir le salaire horaire brut
|
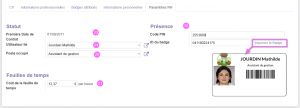 Fiche salarié - Informations paramètres de paie |
Suivi du salarié
Le suivi des évènements liés au salarié s'affiche en bas de l'écran
- -1- Envoyer un message au salarié
- -2- Écrire une note
- -3- Planifier un évènement (RDV, à faire, etc)
- -4- GED - Ajouter un document quel que soit le format
- -5- S'abonner ou pas au salarié.
Cette fonctionnalité de réseau social intégrée aux processus de l’entreprise améliore et enrichit l'activité des utilisateurs. Un salarié abonné à un autre salarié ou à un canal sera informé des évènements dans sa boîte DISCUSSION
- -6- Visualiser les actions liées à la fiche du salarié
|
|
En vidéo
|
Poste occupé
EMPLOYÉS / Configuration / Postes
|
La liste des postes occupés est paramétrable et accessible depuis le menu de configuration
- -1- Créer un poste
- -2- Lier un poste à la fiche du salarié
|
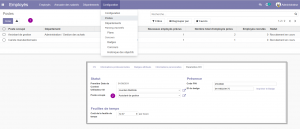 Configuration d'un poste 1 |
- -3- Renseigner le nom du poste occupé
- -4- Décrire le poste surtout lorsqu'il est "en recrutement"
- -5- Renseigner les critères de recrutement
|
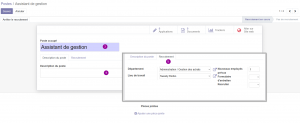 configuration d'un poste 2 |
Gestion des contrats de travail
EMPLOYÉS / Employés / Contrats
|
Vue d'ensemble
Les contrats de travail s'affichent dans une vue kanban par défaut ce qui permet un meilleur suivi visuel.
- -1- Visualiser l'ensemble des contrats et le état (nouveau, en-cours, expiré, annulé). Il est possible d'ajouter à cette vue d'autres colonnes en fonction du besoin.
- -2- Sélectionner la vue kanban ou liste ou planning en fonction du besoin
- -3- Créer un contrat
- -4- Modifier un contrat
|
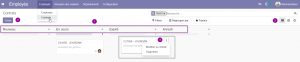 Vue d'ensemble des contrats |
Création d’un contrat
Les caractéristiques du contrat sont spécifiques au salarié. Il convient de rattacher au contrat le salarié correspondant, le poste occupé et le type de contrat défini en amont. La <RÉFÉRENCE DU CONTRAT> correspond à un numéro interne à l’entreprise.
- -1- Renseigner le numéro du contrat et ajouter éventuellement le nom du salarié
- -2- Rattacher l'employé au contrat. Ce rattachement va renseigner automatiquement les champ département et poste occupé s'ils ont été indiqués dans la fiche salarié.
- -3- Visualiser l'ajout automatique des informations liées au salarié et renseignées dans sa fiche employé.
- -4- Saisir la date de début de contrat.
- -5- Saisir la date de fin de contrat. Cette date est renseignée lorsque le contrat prend fin : licenciement, démission, rupture conventionnelle ou fin CDD ou intérim)
- -6- Indiquer le nombre d'heures de travail hebdomadaire pour le calcul du salaire
- -6- Renseigner le responsable RH
- -7- saisir le montant du salaire brut mensuel pour permettre le calcul de la paie. Les avantages annuels s'inscrivent lorsque qu'ils sont renseignés dans le bulletin de salaire (module non disponible en version communautaire)
|
|
En vidéo
|
|
|
![]() Accueil > Wiki Odoo > LA GESTION ADMINISTRATIVE DU PERSONNEL > Gestion des employés
Accueil > Wiki Odoo > LA GESTION ADMINISTRATIVE DU PERSONNEL > Gestion des employés