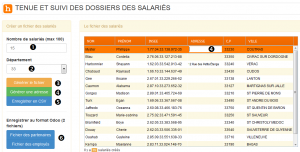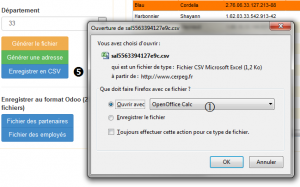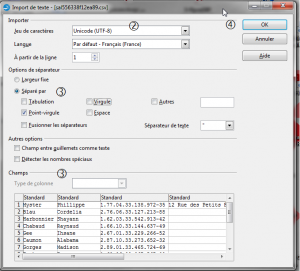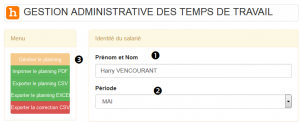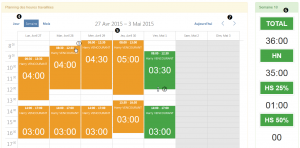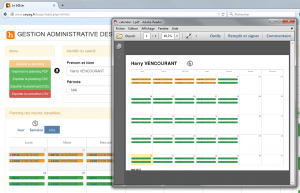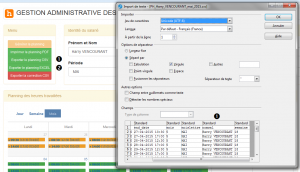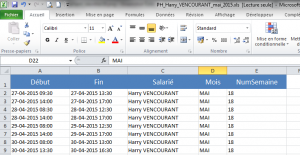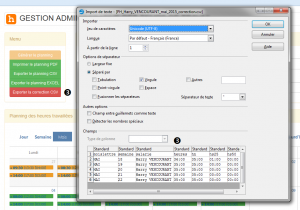Ressources humaines
![]() Accueil > Bazar - aide à la construction de scénarios > Ressources humaines
Accueil > Bazar - aide à la construction de scénarios > Ressources humaines
Tenue et suivi des dossiers salariés [1] | |
Création automatique d'un fichier du personnel avec nom, prénom, n°Insee, adresse, code postal et ville.[2]
Sélectionner le champ adresse de la personne voulue puis cliquer sur <Générer une adresse>. Une fenêtre de géolocalisation dans la ville apparait, il suffit de cliquer sur la rue pour inscrire automatiquement les coordonnées dans le champ.
|
|
|
-1- Ouvrir le fichier au format csv[3] avec OpenOffice ou LibreOffice. |
|
|
-2- Sélectionner dans la liste <Unicode (UTF-8)>[4]. Le format Unicode et utf-8 permet une meilleure optimisation internationale avec les caractères spéciaux en html. -3- Cocher l'option de séparateur approprié à une organisation en colonne. Ce séparateur, selon le type de csv, peut être une virgule, un points-virgule, une tabulation... avec ou non des guillemets. Le choix des options de séparateurs est visualisé en direct facilitant le traitement du fichier. |
|
Gestion administrative des temps de travail [5]La création des temps de travail a été automatisée permettant de déterminer simplement les horaires des salariés.[6] Création des horaires
|
|
Les heures du mois en-cours sont affichées en vert et celles du mois précédent/suivant en jaune.
|
|
Impression des horairesL'impression se fait en fonction de la vue sélectionnée -5- (jour-semaine-mois) .
Par exemple, la sélection -5- mois permet d'imprimer un récapitulatif horaire mensuel -6-. |
|
Exports... | |
|
|
Quel que soit l'export choisit, le fichier est retravaillé par l'élève pour déterminer automatiquement les horaires induisant l'utilisation de formules de calculs et de fonctions mais aussi le formatage de cellules. |
|
| * <3> Exporter la correction du calcul des heures. Le fichier fait état du total des heures effectuées par semaine, des heures normales et des HS à 25%/50%. |