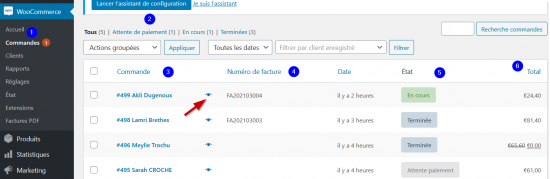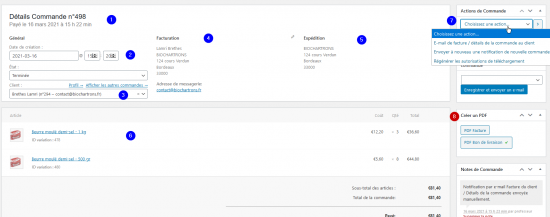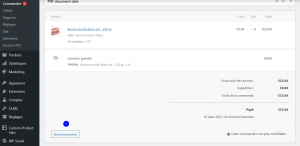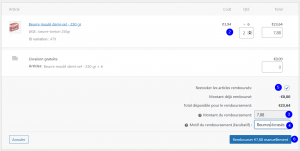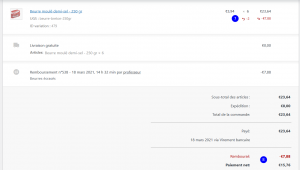(diff) ← Version précédente | Voir la version actuelle (diff) | Version suivante → (diff)
 Accueil > E-commerce WordPress >
WooCom - Les commandes
Accueil > E-commerce WordPress >
WooCom - Les commandes
Extension - WooCommerce PDF Invoices & Packing Slips
|
Il est indispensable d'installer l'extension "PDF Invoices & Packing Slips". Elle permet de générer automatiquement à la validation de la commande la facture et le bon de livraison au format pdf. Une fois l'extension installée, il convient de la paramétrer en ajoutant les informations indispensables.
|
 Facture & BL au format pdf |
Paramétrage général
WooCommerce - FACTURES PDF/ onglet "général"
| Comment voulez-vous voir le PDF ? |
- Ouvrir le PDF dans un nouvel onglet/fenêtre
- Télécharger le PDF
|
| Ajouter un logo et définir sa hauteur |
-1-
|
| Nom de la boutique & adresse |
Cette information apparait dans l'entête du document (facture/BL) -2-
|
| Pied de page |
Cette partie permet d'ajouter des informations obligatoires et complémentaires sur l'entreprise -3-
- N° SIRET
- Coordonnées bancaires
- Adresse de contact, réseaux sociaux, site web....
|
| Champs supplémentaires |
disponible uniquement en version payante
|
Paramétrage de la facture
WooCommerce - FACTURES PDF/ onglet Documents : Facture | Bon de livraison
| Activer |
Cette option cochée permet de rendre disponible pour le client la facture et le BL lorsqu'une action se produit. Par exemple, si la commande a le statut "Commande terminée", le PDF est généré sinon il ne l'est pas.
|
| Afficher l'adresse de livraison |
- "Uniquement lorsqu'elle est différente de l'adresse de facturation" -4- sinon l'option "toujours" peut surcharger le document -5-
|
| Informations clients |
- Afficher l'adresse email
- Afficher le numéro de téléphone
- Display customer notes
|
| Informations concernant la facture -7- |
- Afficher la date de la facture (date de facture)
- Afficher le numéro de facture (n° de commande)
|
| Format de nombre -6- |
- Préfix : caractères et/ou variables qui vont apparaitre avant le numéro incrémenté automatiquement
- Suffixe : caractères et/ou variables qui vont apparaitre après le numéro incrémenté automatiquement
- nombre de chiffres : indiquer le nombre de chiffres incrémentés. Cette position nnn est définie en fonction du nombre de factures mensuelles de l'entreprise. Dans notre cas, le nombre de factures mensuel est inférieur à 1000.
- Exemple - Préfixe FA[invoice_year][invoice_month] + nnn -6-
|
| Autoriser le téléchargement des factures à partir de lʼinterface « Mon compte » |
- Uniquement lorsque la facture est déjà créée/envoyée par email
- Uniquement pour les états de commande suivants...
- Toujours ou Jamais
|
| Activer la colonne du numéro de facture dans la liste de commande |
À cocher, pour retrouver plus facilement une commande par son numéro
|
Paramétrage du bon de livraison
WooCommerce - FACTURES PDF/ onglet Documents : Facture | Bon de livraison
| Activer |
Cette option cochée permet de rendre disponible pour le client la facture et le BL lorsqu'une action se produit. Par exemple, si la commande a le statut "Commande terminée", le PDF est généré sinon il ne l'est pas.
|
| Afficher l'adresse de facturation |
- "Uniquement lorsqu'elle est différente de l'adresse de livraison" -4- sinon l'option "toujours" peut surcharger le document -5-
|
| Informations clients |
- Afficher l'adresse email
- Afficher le numéro de téléphone
- Display customer notes
|
La gestion des commandes
Liste des commandes
WooCommerce - Commandes
Les commandes sont listées <1> pour avoir une vue d'ensemble des informations relatives aux ventes sur la boutique. Des filtres permettent une sélection les informations recherchées.
- <2> État des commandes avec affichage du nombre à traiter Tous (5) | Attente de paiement (1) | En cours (1) | Terminées (3)
- <3> N° de la commande #499 suivi du nom du client
- <4> N° de la facture générée au format FAaaaammnnn
- <5> État de la commande EN COURS - TERMINÉE - ATTENTE PAIEMENT. Ce statut est généré par la personne qui assure en backoffice le suivi de la commande. À chaque étape de la commande, le statut est modifé pour informer le client de l'avancée.
- <5> Montant TTC de la facture. Un prix barré indique un remboursement.
|
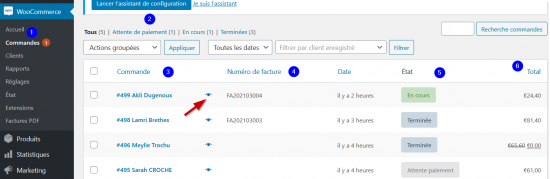 Affichage de la liste des commandes |
Contenu de la commande
- <1> Identification de la commande
- <2> Date et heure de création modifiables
- <3> 2tat de la commande : En-cours, En attente, Annulée, Remboursée, Échouée, Attente de paiement.
- <3> Identification du client
- <4> Adresse de facturation
- <5> Adresse de livraison/Expédition
- <6> Articles commandés
- <7> Actions de commande et mise à jour.
- <8> Créer un PDF. Le document facture et bon de livraison sont créés en fonction des conditions définies dans l'extension de gestion des PDF Invoices & Packing Slips[1]
- <9> Note de commande affiche le suivi des actions sur la commande
|
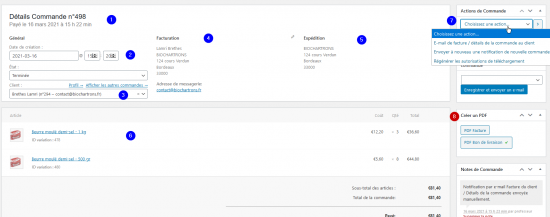 Affichage de la liste des commandes |
La création manuellement d'une commande client passée par téléphone
Les retours de produits
La gestion des retours clients sur la version basique de WordPress est limitée au remboursement.
Un client vient de nous contacter pour un retour de produits abîmés à la livraison. Nous lui adressons par mail un bon de retour. Une fois les produits retournés reçus, nous devons procéder au remboursement du client. L'avoir n'est pas généré automatiquement suite au retour, il faut installer une extension payante pour permettre cette gestion.
WooCommerce - Commandes > Ouvrir la commande du client
- <1> Cliquer sur REMBOURSEMENT pour faire apparaitre les lignes dédiées
|
|
- <2> Indiquer le nombre de produits retournés. Le montant s'affiche automatiquement
- <3> Visualiser le montant total du remboursement
- <4> Indiquer l'objet du remboursement/retour.
- <5> À cocher si le produit est réintégrer au stock
- <6> Valider le remboursement
|
|
- <7> Visualiser le retour/remboursement
- <8> Visualiser le montant du remboursement et le nouveau net à payer
|
|
![]() Accueil > E-commerce WordPress >
WooCom - Les commandes
Accueil > E-commerce WordPress >
WooCom - Les commandes