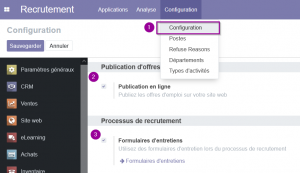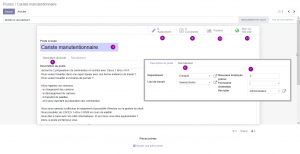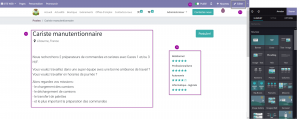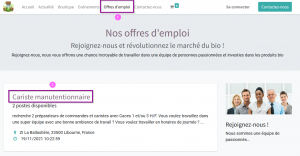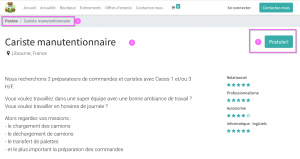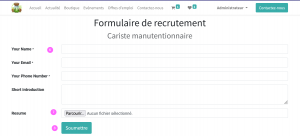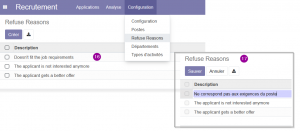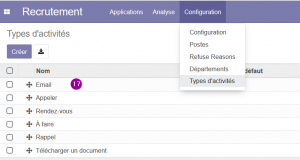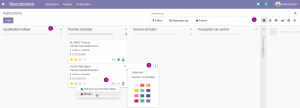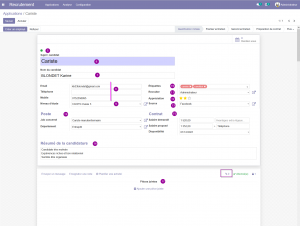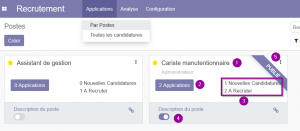Accueil > Wiki Odoo > LA GESTION ADMINISTRATIVE DU PERSONNEL > Gestion du recrutement
Accueil > Wiki Odoo > LA GESTION ADMINISTRATIVE DU PERSONNEL > Gestion du recrutement
Configuration des étapes du recrutement
RECRUTEMENT / Configuration
La gestion du recrutement nécessite en amont un paramétrage des différentes étapes et des caractéristiques communes.
Configuration du module
RECRUTEMENT / Configuration / Configuration
Il est intéressant dans ce module RECRUTEMENT d'utiliser la possibilité de publication de l'offre d'emploi sur le site l'entreprise.
- -1- Configurer le module selon vos besoins
- -2- Cocher l'option de publication en ligne des offres d'emploi
- -3- Cocher pour utiliser un formulaire d'entretiens lors du processus de recrutement
|
|
Configuration des postes
RECRUTEMENT / Configuration / Postes
Les postes sont renseigner lors de la création notamment des contrats du travail. Cette liste est aussi accessible dans le module recrutement puisqu'il est possible de qualifier un poste "en recrutement".
- -4- Nommer le poste
- -5- Décrire le poste et ses caractéristique attendues
- -6- Indiquer le département et le lieu de travail surtout s'il est différent du siège social
- -7- Saisir le nombre de postes proposés. Ici, 2 personnes sont recherchées
- -8- Applications Lien vers le suivi du recrutement par poste ou par candidature
- -9- Documents Lien vers les documents liés au poste
- -10- Trackers Lien vers les modes de diffusion de l'information
- -11- Aller sur le site web Lien vers l'offre d'emploi publiée sur le site. Il convient d'adapter la publication sur le site
- STATUT affiché Recrutement en-cours
|
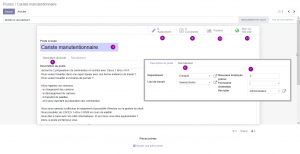 Configuration d'un poste en recrutement |
- -12- Éditer la page pour activer le mode "modification". Ceci permet d'afficher les blocs utiles à la mise en page.
- -13- Rédiger/Modifier le contenu de l'offre
- -14- Modifier les compétences et le niveau exigé pour le poste
- -15- Publier/Dépublier la page sur le site. Une page est publiée lorsqu'elle est vue de l'internaute.
|
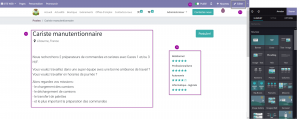 Publication site Web rubrique JOBS |
|
L'offre d'emploi apparait dans une rubrique du site. Les offres s'affichent sous forme de vignette.
- -1- Accéder à la rubrique "Offres d'emploi"
- -2- Lecture partielle de l'offre. Il convient de cliquer sur la vignette pour en savoir plus...
|
|
- -3- Utiliser le fil d'Ariane pour trouver le chemin
- -4- Lire la description de l'offre d'emploi
- -5- Déposer une candidature en cliquant sur le bouton
|
|
|
Le candidat complète le formulaire pour postuler
- -6- Saisir le nom, le courriel et le téléphone pour être contacter par le recruteur
- -7- Ajouter un CV et une LM
- -8- Soumettre la candidature
Une candidature apparait automatiquement dans la liste des candidatures avec toutes les pièces jointes. Cette fonctionnalité est très pratique puisqu'elle évite de créer et de saisir la candidature.
|
|
Refuse Reasons
RECRUTEMENT / Configuration / Refuse Reasons
Cette rubrique permet de lister les raisons de refus de candidatures. Par défaut, Odoo propose des raisons en anglais. Il convient de les adapter.
- -15- Visualiser la liste des refus possibles
- -16- Modifier ou ajouter une raison de refus
|
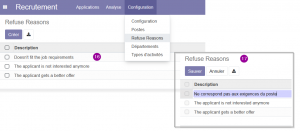 Liste des raisons de refus |
Types d'activités
RECRUTEMENT / Configuration / Types d'activités
Les activités correspondent aux actions et évènements possibles sur la candidature.
- -17- Visualiser la liste par défaut et ajouter d'autres activités en fonction du besoin
|
|
Suivi des candidats
|
RECRUTEMENT /Applications / Toutes les candidatures
Suivi des étapes du recrutement
La vue kanban affichée par défaut lors de l'accès au module RECRUTEMENT permet au recruteur d'avoir un suivi rigoureux et visuel.
- -1- Choisir la vue souhaitée
- -2- Déplacer les cartes en fonction des étapes de recrutement.
- -3- Sélectionner l'action sur la prochaine étape. Si la carte est "bloquée", il n'est pas possible de la déplacer vers la prochaine étape.
- -4- Afficher les actions sur la carte (planifier un entretien, supprimer, ajouter une couleur)
|
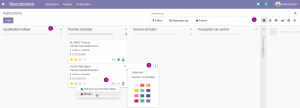 Kanban - Suivi des candidatures |
Ajout d'une candidature
- -5- Visualiser le statut du candidat. Vert = étape suivante / Rouge = bloqué, ne passe pas à l'étape suivante
- -6- Donner un titre au recrutement ou un objet
- -7- Saisir le nom-prénom du candidat
- -8- Renseigner le courriel et le téléphone pour joindre le candidat (indispensable)
- -9- Indiquer le diplôme, la certification ou le titre essentiel pour ce poste.
- -10- Ajouter des étiquettes pour trier rapidement les candidatures
- -11- Sélectionner dans la liste le recruteur. Le recruteur a forcément un accès au PGI puisqu'il complète les fiches des candidats et assure le suivi.
- -12- Apprécier le degré de pertinence de la candidature
- -13- Indiquer le canal de recrutement (Facebook, site entreprise, connaissances, diffusion interne, etc.). cette liste de sources est aussi disponible pour les campagnes marketing et le CRM.
- -14- Sélectionner le poste concerné. Les postes sont configurés dans le menu "configuration"
- -15- Saisir les informations liées au contrat : rémunération, avantages, disponibilités
- -16- Rédiger un résumé de la candidature d'après LM, CV et entretien(s)
- -17- GED - Ajouter les documents transmis par le candidat (CV, lettre de motivation, CACES, diplômes, etc.)
|
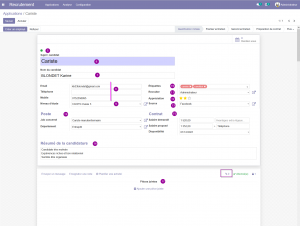 Kanban - Suivi des candidatures |
Suivi des postes
RECRUTEMENT /Applications / Par postes
Les postes en recrutement s'affichent dans une vue kanban. Chaque carte résume le contenu de l'état du poste
- -1- Nom de poste
- -2- Nombre de candidatures en-cours de traitement (le terme est très mal traduit)
- -3- État du recrutement : nombre de personnes à recruter et nombre de nouvelles candidatures non traitées
- -4- Lien vers la page sur le site Web "Offres d'emploi" [1]
- -5- Indication de la publication sur le site
|
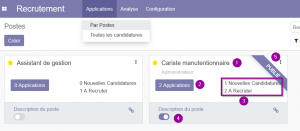 Kanban - Suivi des postes à recrutement |
En vidéo
|
![]() Accueil > Wiki Odoo > LA GESTION ADMINISTRATIVE DU PERSONNEL > Gestion du recrutement
Accueil > Wiki Odoo > LA GESTION ADMINISTRATIVE DU PERSONNEL > Gestion du recrutement