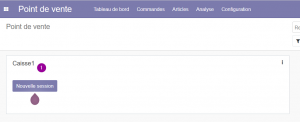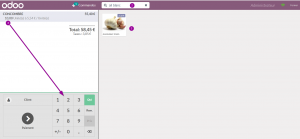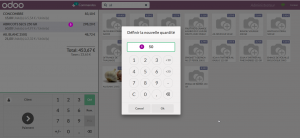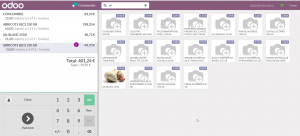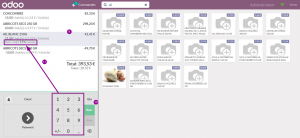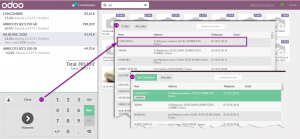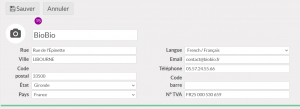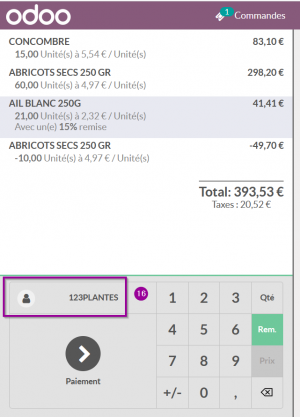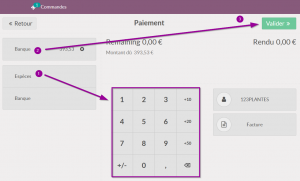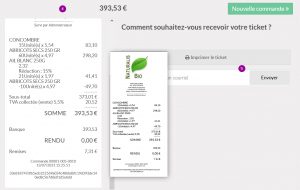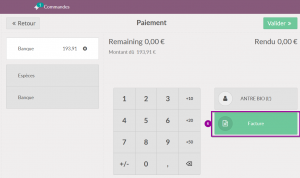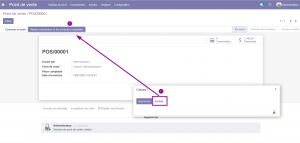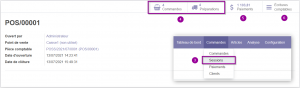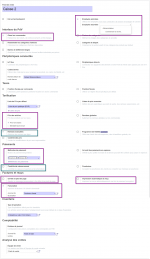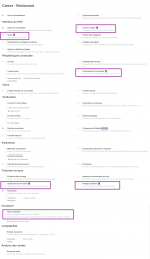Accueil > Wiki Odoo >
LA CAISSE ENREGISTREUSE
Accueil > Wiki Odoo >
LA CAISSE ENREGISTREUSE
Le module
POINT DE VENTE
L'application "Point de Vente" ou "POS" doit être obligatoirement installée par l'administrateur Odoo. Les bases proposées par le CERPEG intègrent "Point de Vente" avec ou sans les produits.
Cette application POS est compatible avec tout type de matériel : tablette, ordinateur de bureau, ordinateur portable, Ipad, caisse enregistreuse.
Odoo POS (Point of Sale) est basé sur une interface intelligente que toute entreprise de vente au détail peut utiliser sans difficulté. Parce qu'il est extrêmement flexible, il est possible de configurer Odoo POS pour répondre à vos besoins précis.
Cet module est accessible en ligne ou hors ligne. Bien qu'une connexion internet soit nécessaire pour démarrer le point de vente, il reste opérationnel même après une déconnexion complète.
Il possible d'intégrer un programme de fidélité.
L'ouverture de la caisse
- -1- Nouvelle session Une nouvelle session correspond à l'ouverture de la caisse
|
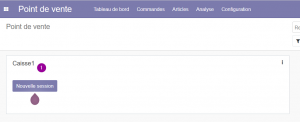 Ouverture - Nouvelle session |
L'enregistrement d'une vente
|
Vue d'ensemble
|
Saisie des produits
|
- -2- Rechercher le produit Saisir le nom du produit recherché (sans lecteur de code barre).
- -3- Sélectionner le produit en cliquant dessus
- -4- Saisir la quantité à l'aide du pavé numérique
|
|
Correction d'erreur
|
|
10 abricots a été comptabilisés en trop, il faut rectifier la saisie.
|
- -5- Sélectionner le produit à rectifier
- -6- Saisir la quantité réelle. Une fenêtre s'affiche pour saisir cette nouvelle quantité.
- -7- Saisir la quantité en trop à l'aide du pavé numérique et valider la saisie OK.
- -8- Contrôler la saisie en vérifiant les quantités en trop s'affichent.
|
|
|
|
Réduction remise/rabais
L'AIL BLANC bénéficie d'une remise de 15%. Il faut l'ajouter au produit.
|
- -9- Sélectionner le produit bénéficiant d'une réduction
- -10- Rembourser Cette touche permet d'accorder un % de réduction
- -11- Saisir le % à l'aide du pavé numérique. Ce % s'affiche automatiquement sous le produit concerné.
|
|
Choix du client
|
|
Il convient d'identifier le client dans la liste
- -12- Cliquer sur CLIENT pour accéder à la liste des clients
- -13- Rechercherle client dans la liste
- -13- Sélectionner le client SET CUSTOMER
- -14- Créer si le client n'existe pas
|
|
- -15- Créer le client en renseignant sa fiche
|
|
|
|
|
Le règlement & le ticket de caisse
|
Enregistrement de l'encaissement
|
|
Le règlement peut se faire en espèces ou par la banque (CB ou chèque).
- -1- ESPÈCES Lorsque le règlement se fait en espèces, il convient de saisir la valeur de l'encaissement. La monnaie à rendre s'affiche automatiquement.
- -2- BANQUE Il convient de cliquer sur BANQUE lorsque le règlement se fait par CB ou chèque. Le montant ventilé est automatiquement affiché.
- -3- VALIDER pour confirmer l'encaissement et générer le ticket de caisse.
|
|
Ticket de caisse
|
- -4- TICKET DE CAISSE le ticket s'affiche à l'écran.
- -5- TRANSMISSION DU TICKETIl est possible d'imprimer le ticket de caisse ou de l'envoyer par mail au client.
|
|
Facture
|
|
Un client peut demander expressément une facture en plus du ticket de caisse.
- -6- FACTURE Il convient de cliquer sur ce bouton pour générer automatiquement la facture client en plus du ticket de caisse
|
|
Le remboursement d'articles
Il est possible de rembourser un article à un client en créant un ticket de remboursement
La fermeture de la caisse
|
|
En fin de journée, la caisse doit être fermée. Cette action permet une mise à jour de la comptabilité et des stocks dans le PGI.
- -1- Fermer la caisse
- -2- VALIDER définitivement la fermeture de la caisse pour générer les écritures comptables.
|
|
|
L'état de caisse permet de visualiser les commandes par caisse, les paiements et les écritures comptables correspondantes.
- -3- SESSIONS Ce menu permet d'accéder à l'historique des caisses une fois fermées.
- -4- COMMANDES Le nombre de commandes et de livraison s'affichent
- -5- PAIEMENTS Ce lien permet d'accèder à la ventilation des règlements
- -5- ÉCRITURES COMPTABLES pour visualiser les écritures générées automatiquement par client
|
|
La configuration des caisses
Configuration
L'administrateur ayant les droits d'accès sur la configuration peut :
- Définir la taxe par défaut
- Régler la tarification
- Régler les arrondis des paiements en espèces
- Associer des terminaux de paiement
- Gérer la mise à jour des stocks à la fermeture de la caisse ou en temps réel après la saisie de chaque commande.
Point de vente
Ce menu permet d'identifier les différentes caisses et de les paramétrer individuellement.
Une caisse est appelée POINT DE VENTE.
Caisse standard
- Employés autorisés Sélectionner l'employé ayant un droit d'utilisation de cette caisse
- Gérer les commandes Réimprimer les tickets de caisse, de remboursement et d'échange
- Prix des articles Définir l'affichage sur le ticket de caisse du prix HT ou TTC. Cette option est dépendante du type de client B2B ou B2C
- Remises manuelles Autoriser la réduction commerciale ponctuelle sur le ticket de caisse
- Méthode de paiement Ajouter d'autres moyen de règlement comme les cartes bancaires et les chèques. Dans ce cas, DUPLIQUER le mode de règlement BANQUE puis le renommer en CB.
- Contrôle de caisse avancé Autoriser un écart de caisse en définissant son montant (ex : 3 euros).
- En-tête et pied de page Définir sur le ticket de caisse un message personnalisé à destination du client.
- Facturation L'option est cochée par défaut pour permettre la création d'une facture en plus du ticket de caisse.
- Impression automatique du reçu Cocher cette option si le choix n'est pas donné au client de recevoir le ticket par mail ou de l'imprimer
|
|
Caisse Bar/Restaurant
|
- Cocher si la caisse concerne un bar/restaurant
Cette identification donne accès à un paramétrage spécifique :
- "Floors & tables",
- "Imprimer les commandes en cuisine, bar, etc.",
- "impression de la facture avant le paiement",
- "partage de l'addition".
- La gestion des stocks n'est plus active pour ce type d'activités
|
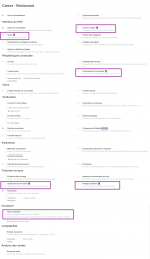 Paramétrage Caisse bar ou restaurant |
![]() Accueil > Wiki Odoo >
LA CAISSE ENREGISTREUSE
Accueil > Wiki Odoo >
LA CAISSE ENREGISTREUSE