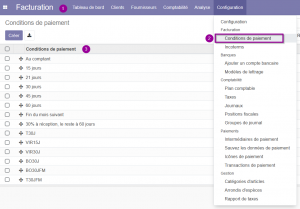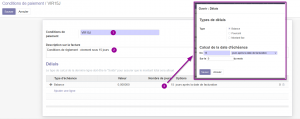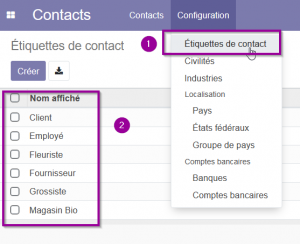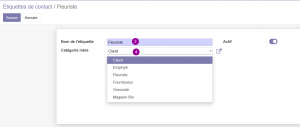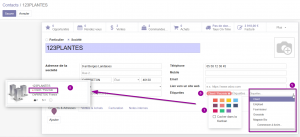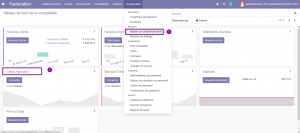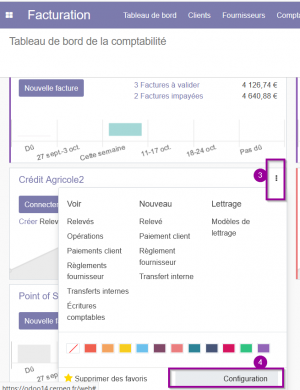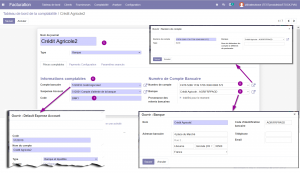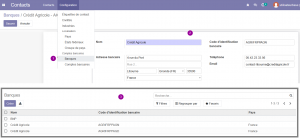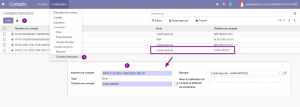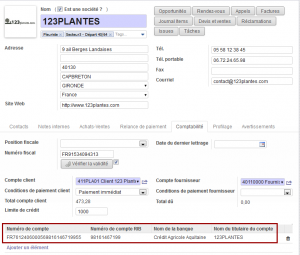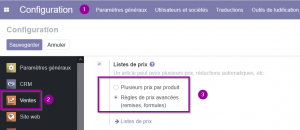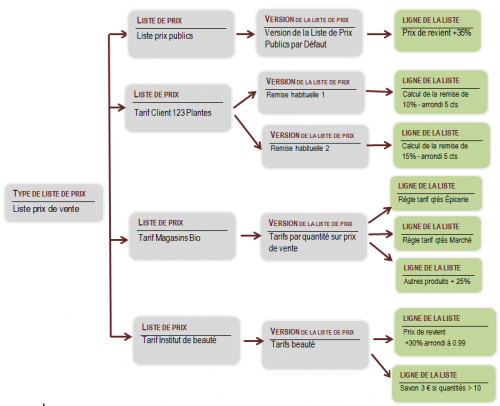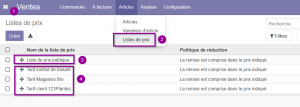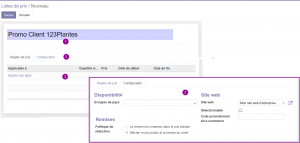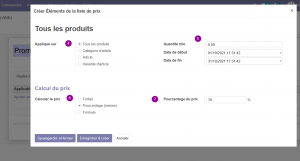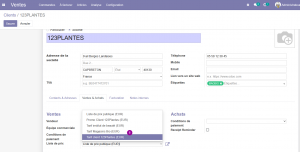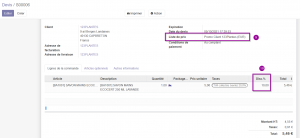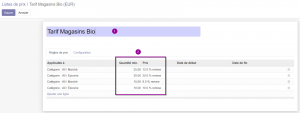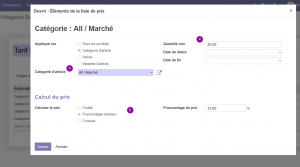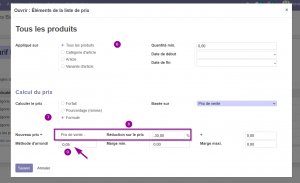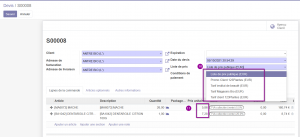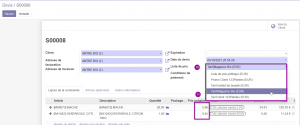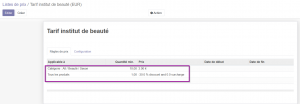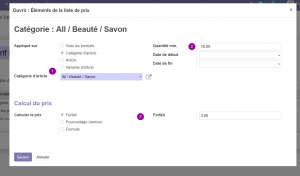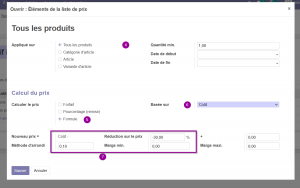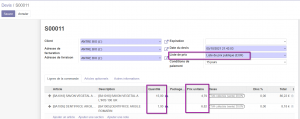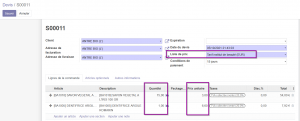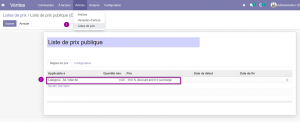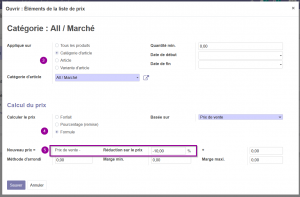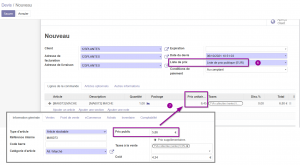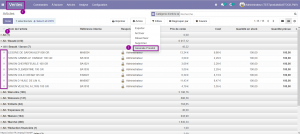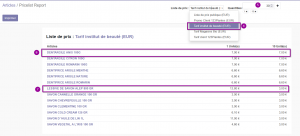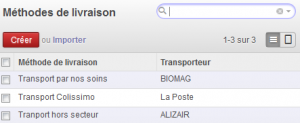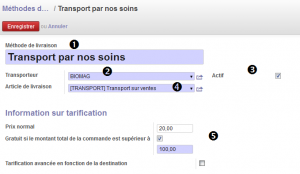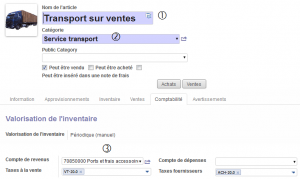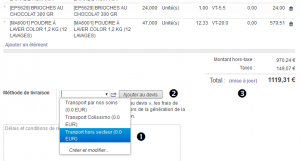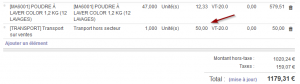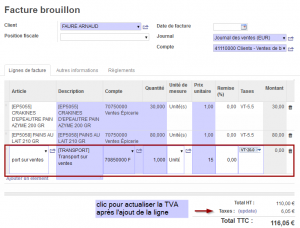LES DONNÉES DE L'ENTREPRISE
![]() Accueil > Wiki Odoo > LES DONNÉES DE L'ENTREPRISE
Accueil > Wiki Odoo > LES DONNÉES DE L'ENTREPRISE
Données de la société
L’accès à la fiche se fait par le carnet d’adresses qu’il soit fournisseurs ou clients. Les coordonnées de la société figurent dans une fiche partenaire qui n’est ni client ni fournisseur. Il faut supprimer dans le filtre <clients> ou <fournisseurs>. Le paramétrage est identique à celui d’une fiche partenaire classique. Pour en savoir plus...
Conditions et modes de règlement (en-cours d'actualisation)
FACTURATION / CONFIGURATION / Facturation / Conditions de paiement
| ||
|
La gestion des règlements se déroule en 1 seule action : le paramétrage des conditions de paiement | ||
Affichage de la liste des conditions de règlement | ||
|
||
Création d’un mode de règlementLa condition de règlement doit être résumée dans le titre <1>. La condition est « active » pour être utilisée mais il est possible d’ôter la coche pour masquer la condition dans la liste et éviter ainsi la suppression. <Pourcentage> permet de calculer un montant à payer d’après un % (valeur entre 0,01 soit 1% et 1 soit 100% du montant de la facture). |
||
Étiquettes du partenaire (catégories) CONTACTS / Configuration / Étiquettes de contact
Le partenaire peut être classé par catégorie. Ceci permet d’assurer un meilleur suivi et d’en faire des statistiques. Un partenaire peut être client et fournisseur par exemple. Ceci permet de créer autant de classifications hiérarchisées que nécessaire. Affichage de la liste des étiquettes | ||
|
||
Création d’une étiquetteLes Tags peuvent être créés directement dans la fiche du partenaire à sa création.
Il est possible de créer une arborescence en sous-catégories rattachée à un dossier parent.
|
||
Affection d'une étiquette | ||
Une étiquette est affectée à un partenaire.
|
||
Informations bancaires de l'entreprise ou du partenaireFACTURATION - Création d’une banqueLa création d'une banque peut se faire à plusieurs endroits dans l'application. Ainsi, une banque peut être créer directement depuis le module "FACTURATION" ou lors de la création d'un partenaire (client ou fournisseur)ou depuis le module CONTACTS / Configuration. | ||
FACTURATION / Configuration
| ||
|
||
|
Le paramétrage d'une banque ne peut être fait que par l'administrateur de la base. L'utilisateur de base n'a pas les droits pour le faire mais il peut modifier une banque existante.
|
||
|
Le paramétrage d'une banque ne peut être fait que par l'administrateur de la base. L'utilisateur de base n'a pas les droits pour le faire mais il peut modifier une banque existante.
|
||
CONTACTS - Création d’une banque et d'un compte bancaire CONTACTS / Configuration / Banques et Comptes bancaires
| ||
|
||
|
||
Rattachement d'un compte bancaire à un contact | ||
|
Un compte bancaire peut être associé à la fiche d'un contact (ou partenaire). Les comptes bancaires s'ajoute depuis l'onglet "facturation". Il est possible d’associer plusieurs banques à un même partenaire.
|
||
Gestion des tarifs | ||
VENTES/ARTICLES/LISTES DE PRIX
Tout d’abord, il est important de définir à quoi sert une liste de prix.
Les listes de prix permettent de calculer le prix de vente d’un produit selon différentes conditions, telles que la période, la quantité commandée, la catégorie de produits ou le produits lui-même. Cette liste calcule les conditions particulières sur les tarifs appliqués et s'impose au prix de base. Une liste de prix peut exister en plusieurs versions mais une seule est active à un instant donné (ex : tarif client en fonction des saisons). Selon les besoins de l'organisation, une liste de prix peut être gérée très simplement, plusieurs prix par produit, ou en mode "avancé" avec des règles de prix (remises et formules)
L'exemple ci-dessous sont réalisés avec une configuration "Règles de prix avancées (remises, formules, forfait)" |
||
Schéma gestion des tarifs | ||
Liste de prixLors de l’installation des bases de la société 1 liste est automatiquement créée "Liste de prix publique". Cette liste s'ajoute par défaut dans le fiche de l'article. Il est possible de la modifier ou d'ajouter d'autres listes.
|
||
Gestion d’une promotionLe client 123Plante bénéficie d’une remise de 10% sur tous les articles sur la période du 01/10 au 30/10 | ||
|
||
|
Il convient de créer les éléments de la liste de prix
|
||
|
La liste de prix peut être ajouter dans la fiche client pour que le tarif soit appliquer. Il ne faudra pas oublier de modifier la fiche une fois la promotion terminée.
|
||
|
Lors de la création d'un devis ou d'une commande, il convient de renseigner la nouvelle liste de prix application au client 123Plantes. Les données se mettent à jour automatiquement.
|
||
Gestion des tarifs par quantitéLes clients MAGASINS BIO bénéficient d’un tarif par quantité sur « l’épicerie » et les produits « marché », les autres produits sont vendus au prix standard majoré de 30%. Il convient d'affection à chaque client bio la liste de prix correspondante.Cette version de liste de prix comporte plusieurs lignes correspondant aux différentes règles tarifaires.
|
||
|
Pour gérer un tarif par quantité, il convient d’indiquer la quantité minimale (≥). La règle ne s’applique que pour une quantité supérieure ou égale à celle indiquée et sur la catégorie de produits. Ainsi, il est possible d’appliquer une réduction par tranche selon les quantités commandées. Il faudra ajouter 1 ligne par tranche de réduction sur une même catégorie d'articles.
|
||
|
Les autres catégories sont vendues avec une majoration de 30 % sur le prix de vente arrondi à 0,05 centimes.
|
||
|
Tarifs – liste de prix public |
||
| Tarifs Magasins bio |
||
Gestion tarif avec contraintesLes clients Instituts de beauté bénéficient
| ||
|
Il convient de créer une nouvelle liste de prix pour cette catégorie de client. Il faut rattacher cette liste à chaque client pour éviter les oublis. La règle de prix s’applique uniquement à la sous-catégorie Beauté/savon dont les quantités sont supérieures ou égale à 10 articles. L’application vérifie en premier lieu s’il y a des savons dans la commande puis la quantité. Si elle est supérieure ou égale à 10, le logiciel applique le tarif sinon le calcul se fait sur la 2ème règle |
||
|
Tous les savons, vendus par 10, sont vendus au prix de 3 €. Il convient de créer un tarif "forfait"
|
||
Si les articles vendus ne sont pas des savons, le tarif appliqué correspond au coût d'achat majoré de 30 % arrondi au dixième d'euro.
|
||
|
Tarif - Liste de prix public |
||
|
Tarif – liste de prix Instituts de beauté Le tarif par quantité est appliqué sur le savon main, le calcul tient compte du prix fixe de 3 €. |
||
Gestion d'une augmentation de tarifsLe prix de vente de tous les produits du marché doit augmenter de 10 %. Il convient d'ajouter cette augmentation à la liste de prix par défaut.
|
||
|
||
|
||
Impression d'une liste de prix | ||
|
Une liste de prix peut être imprimée en fonction d'un tarif défini. Cette liste est accessible depuis la liste des articles
|
||
Avant d'imprimer la liste de prix, il convient de définir quelques critères supplémentaires
|
||
Gestion du transport ENTREPÔT/CONFIGURATION/MÉTHODES DE LIVRAISON
Les frais de port sont paramétrés en amont de la facture dans l’ENTREPÔT. Chaque méthode de livraison peut être affectée à une liste de prix qui calcule le prix de la livraison selon les produits vendus ou livrés. | ||
Modes de transport | ||
Affichage de la liste des méthodes de livraison |
||
Création d’une méthode de livraisonRenseignement du formulaire |
||
Fiches associées au formulaireFiche du partenaire : voir création d’une fiche fournisseur Fiche produit : la ligne de livraison insérée dans la commande est paramétrée comme un article mise à part qu’il s’agit d’un service. Il suffit de renseigner le nom donné à la ligne « transport » <1> puis de préciser qu’il s’agit d’un service<2>. Enfin les comptes comptables<3> de charges et produits doivent être ajoutés sans oublier de contrôler la TVA applicable. Ce produit peut être vendu au acheté, il faut penser à cocher les 2 options<1>. |
||
Facturation du transport |
||
Insertion de la ligne transport à la commandeLa sélection des frais de port conduit à choisir dans une liste <1> le mode de transport facturé lors de l’enregistrement de la commande (état devis). Une fois le choix effectué, il convient de cliquer sur <ajouter au devis> pour voir apparaitre la ligne du transport <2>. Il faut cliquer sur <Mise à jour> pour recalculer la commande <3>. |
||
|
Il faut cliquer sur la ligne produit pour en modifier les caractéristiques. |
||
Insertion de la ligne transport à la facturation |