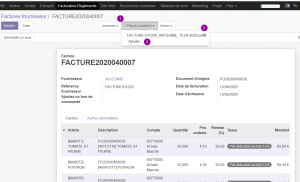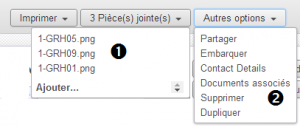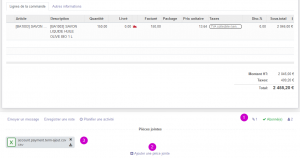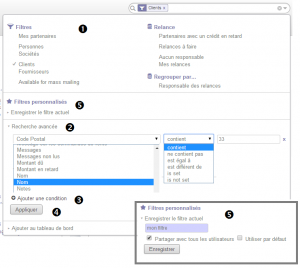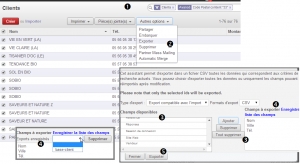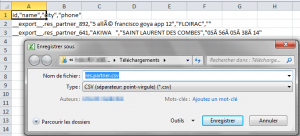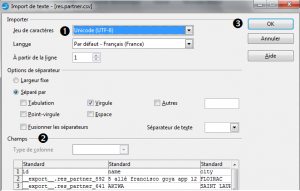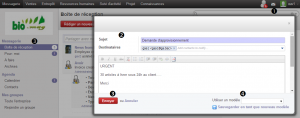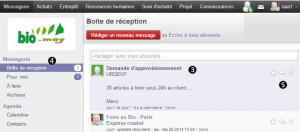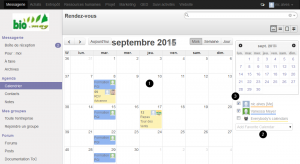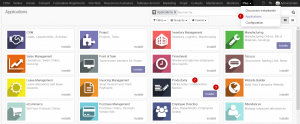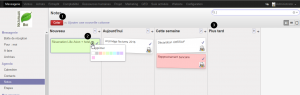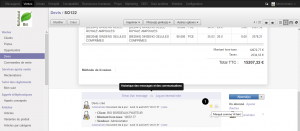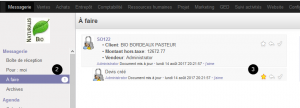LE SUIVI DE L'INFORMATION
![]() Accueil > Wiki Odoo > LE SUIVI DE L'INFORMATION
Accueil > Wiki Odoo > LE SUIVI DE L'INFORMATION
Odoo- Gestion Électronique des documents GED
OdooV11 - Document(s) rattaché à l’élément
|
La GED est existante sur tous les éléments du PGI (facture, fiche client, livraison, notes, mail, etc.). Les documents sont organisés automatiquement par l'application. À charge pour l'organisation d'adopter un charte de nommage des documents cohérentes même s'ils sont classés dans les éléments.
|
|
Les <DOCUMENTS> donnent accès à tous les fichiers attachés à chaque enregistrement. Il permet d’y stocker tous les documents comme les courriels, les pièces jointes liées au projet ou tout autre document. Depuis cette vue, il est possible de rechercher des documents.
|
|
OdooV14/V16 - Document(s) rattaché à l’élément | |
|
L'ajout de pièce jointe apparait au bas de la fenêtre de traitement.
|
Mise à disposition des informations – Filtrer la base de données
VIDÉO - L'extraction des données clients
Il est possible d'extraire des champs du PGI pour réaliser par exemple un publipostage clients
- L'extraction de la base de données des clients
L’extraction d’un ensemble d’informations d’une base est très simple. L’utilisation de filtres permet de sélectionner les enregistrements spécifiques basés sur des critères définis et/ou choisis. Il va donc falloir agir sur les champs pour définir les critères de recherche.
Par exemple, il est possible de filtrer la base de données des clients afin d'afficher uniquement les enregistrements qui contiennent dans le champ <Code postal la valeur <33>.
Filtrer une base de données à partir des champs existants
|
<1> la partie principal de la vue recherche intègre des filtres par défaut qu’il est possible d’activer par un clic. Une coche apparait devant la sélection. |
|
|
Préparer la base de données à exporterCet assistant va exporter toutes les données qui correspondent aux champs sélectionnés dans la liste disponible. L’export peut se faire sur toutes les données ou uniquement les champs qui peuvent être réimportés après modification.
<1> Après avoir filtré la base de données, il convient de sélectionner les lignes à exporter. |
|
Traiter le fichier d’exportLe fichier d’export<5>, au format CSV[1], peut être ouvert ou enregistré. Il est conseillé de l’enregistrer. Le format CSV est un fichier texte représentant des données tabulaires sous forme de valeurs séparées par des virgules. |
|
|
Ouverture du fichier à l’aide d’OpenOffice ou LibreOffice (recommandé) |
|
|
Il faut contrôler l’option de séparateur <1> qui a une incidence sur l’affichage des champs en colonne puis cocher VIRGULE si nécessaire, la visualisation de l’organisation des champs <2> se fait immédiatement <3> puis valider vos changements.
Attention ! le fichier CSV est encodé au format UTF-8[2], il convient de le spécifier lors de l’ouverture sinon les accents risquent de ne pas s’afficher correctement. |
Messagerie interne
MESSAGERIE/MESSAGERIE/BOITE DE RÉCEPTION
La messagerie est un outil de communication interne. Elle permet d’envoyer des messages entre les utilisateurs et d’y attacher un document de la base de données (facture, Bl, Bc, etc.)
Elle contient la demande et l’ensemble des réponses à cette demande. Il est ainsi plus facile de contrôler l’ensemble des demandes non clôturées, les documents attachés successivement durant la discussion et l’historique.
La boite aux lettres est un intermédiaire entre une boite d'e-mails et une liste de taches, ou il faut traiter chaque élément jusqu'à ce que la boite soit vide.
Cette boite aux lettres permet aussi d’être notifié des évènements professionnels des utilisateurs abonnés « followers ». Les FOLLOWERS sont les gens qui suivent vos mises à jour.
Read More: Guide des premiers pas: ce qu’il faut savoir pour se lancer et optimiser sa présence sur Twitter | WEBKETING.fr http://www.webketing.fr/guide-des-premiers-pas/guide-des-premiers-pas-bien-debuter-avec-twitter/#ixzz3SrGVc2ZM
Envoi d’un message à un utilisateur
|
<1> la rédaction d’un message peut se faire à partir du widget <enveloppe> ou de la boîte de réception <rédiger un nouveau message>. |
VIDÉO - La messagerie instantanée
Cette messagerie permet de communiquer entre les collaborateurs sans passer par le mail. Il est possible de s'adresser à tout ou partie des collaborateurs et de joindre des fichiers à la conversation. L'historique est inscrit dans le PGI.
Gestion de la boîte de réception
|
L’utilisateur voit en temps réel les messages reçus <4> par un indicateur chiffré. Lorsqu’il répond au message <3>, l’historique est automatiquement incrémenté sous le message. |
Agenda personnel & partagé
MESSAGERIE/AGENDA/CALENDRIER
VIDÉO - L'agenda
Le module [calendrier] permet d'inscrire les évènements personnels ou partagés avec les collaborateurs.
Notes & suivi des activités
L'installation du module "Productivity"
Ce module s'installe très simplement. Il faut se connecter en administrateur de la plateforme puis accéder aux applications.
|
||
L'utilisation du module MESSAGERIE/AGENDA/NOTES
| ||
|
||
VIDÉO - La planification des tâches
Le module note permet d'organiser et de planifier les tâches. Certaines tâches peuvent être partagées avec des collaborateurs. La vue Kanban permet d'organiser les tâches, de les répartir dans le temps par priorité. Les colonnes sont entièrement personnalisables.
Suivi des tâches "A faire"
MESSAGERIE/MESSAGERIE/A FAIRE
|
Cette fonctionnalité permet en un clic de marque l'action dans le PGI à terminer ou à faire.
|
|
|
Modules CONTACTS
Ce module regroupe l'ensemble des partenaires de l'entreprise qu'ils soient clients, fournisseurs, employés, etc. L'attribution d'une étiquette (ou TAG) pour les identifier rapidement dans la base est primordiale.
L'étiquette permet de créer un filtre personnalisé sur l'élément de la base de données.