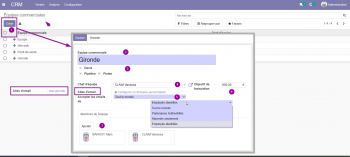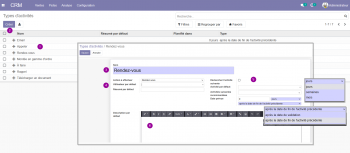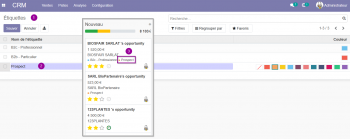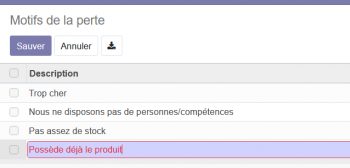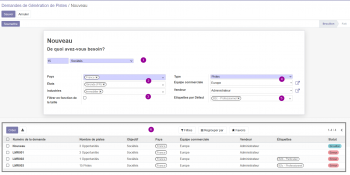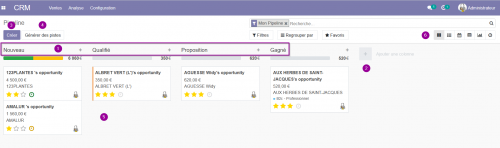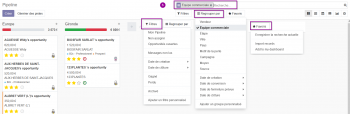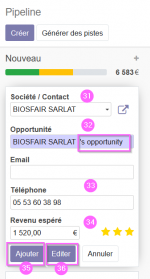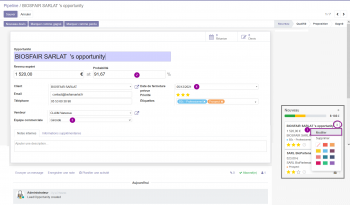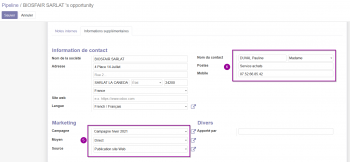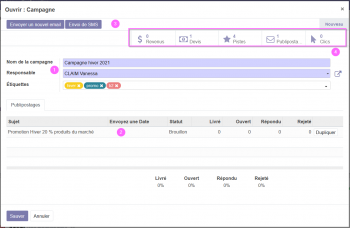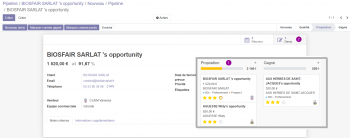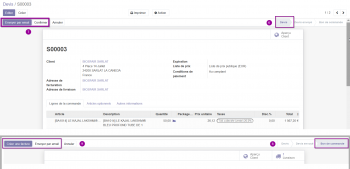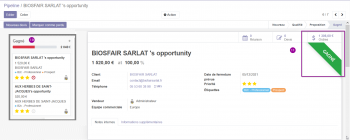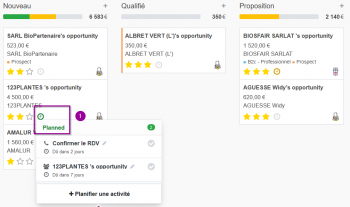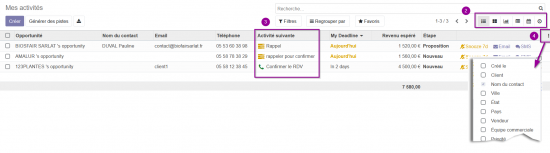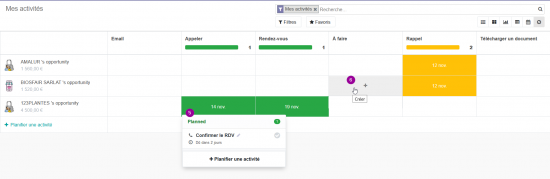Accueil > Wiki Odoo > LE CRM & LE MARKETING > Le CRM
Accueil > Wiki Odoo > LE CRM & LE MARKETING > Le CRM
Le CRM
Le module CRM permet de gérer toutes les relations et interactions de l'organisation avec les clients potentiels. Il permet d'organiser les ventes, d'automatiser les tâches et de booster les équipes de commerciaux dans la gestion de la clientèle.
La configuration
CRM / configuration /....
La configuration est le point de départ pour utiliser le module CRM confortablement et définir certains paramètres. Il ne faut pas négliger cette partie car les éléments vont alimenter le pipeline.
Les équipes commerciales
|
Le travail de prospection peut être fait en équipe. Dan cas, il convient de constituer l'équipe.
- -1- Créer une équipe de vente
- -2- Indiquer le nom de l'équipe
- -3- Cocher les actions possibles de l'équipe : devis, pipeline et piste (si l'option a été cocher dans la configuration générale du module)
- -4- Sélectionner Chef d'équipe ou coordonnateur éventuel dans la liste des employés
- -5- Alias d'email Il est possible de créer une adresse mail liée à l'équipe. Les mails reçus des contacts vont automatiquement générer des pistes pour cette équipe.
- -5- Accepter les emails de tout le monde pour recevoir les pistes de tous les contacts
- -6- Fixer l'objectif de facturation pour chaque prospect. Cette donnée permettra de comparer les objectifs des réalisations.
- -7- Ajouter les membres . Des membres peuvent être ajoutés à l'équipe. Ces membre/employés ont un droit d'accès sur Odoo sinon ils ne peuvent pas faire partie de l'équipe.
|
|
|
|
Le type d'activités
|
|
Odoo propose par défaut 7 types d'activités qu'il est possible de modifier en fonction des besoins de l'organisation.
- -1- Afficher la liste
- -2- Créer un type d'activités
- -3- Nommer l'activité
- -4- Renseigner l'action a effectué lorsque l'activité est engagée, l'utilisateur par défaut et le résumé éventuellement.
- -5- Déclencher un comportement/contrainte lors de la sélection de ce type d'activité. Par exemple, un rendez-vous peut déclencher en suivant une rappel téléphonique en intégrant un délai entre les actions.
- -6- Décrire l'activité en donnant des précisions sur les attendus
|
|
Pipeline - Les étiquettes
L'étiquette ou TAG permet d'identifier rapidement et visuellement les données de la carte en vue kanban. Cette étiquette permet aussi de filtrer l'information plus rapidement.
L'étiquette créé dans le module CRM ne concerne que ce module. Si une étiquette "prospect" est créée dans la fiche du contact, elle n'apparait pas dans ce module.
- -1- Créer/Sauver l'étiquette
- -2- Saisir le nom de l'étiquette et ajouter une couleur pour le visuel
- -3- Visualiser dans la piste l'étiquette "Prospect" créé et affectée
|
|
Pipeline - Le motif de la perte
Il est intéressant de qualifier de motif de la perte de l'opportunité pour améliorer analyser et améliorer le process de prospection.
- -1- Créer/Sauver le motif créé
- -2- Saisir le motif
|
|
Les demandes de génération de pistes
Il est possible de générer automatiquement des pistes en fonction des critères sélectionnés. Cette fonctionnalité nécessité un paiement mais il est possible de l'utiliser simplement en brouillon pour appréhender de principe.
- -1- Indiquer le nombre de pistes souhaitées et le type de partenaire
- -2- Géolocaliser la recherche par pays et région
- -3- Sélectionner le secteur d'activité et la taille de l'entreprise
- -4- Définir si l'action doit être une piste ou une opportunité
- -5- Ajouter le vendeur référent et l'étiquette correspondante
- -6- Visualiser la liste des pistes créées
|
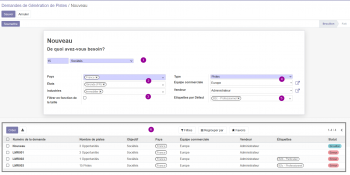 Les demandes de génération de pistes |
Le Pipeline
CRM / Vente / Mon Pipeline
La gestion par PIPELINE est devenue la norme dans la plupart des logiciels CRM Customer Relationship Management.
Cette vue Kanban permet d'utiliser des cartes de PISTES ou LEADS qui vont être déplacées en fonction de l'avancement du projet. Ces étapes sont entièrement modifiables et ajustables en fonction du besoin de l'utilisateur.
Kanban - La vue d'ensemble
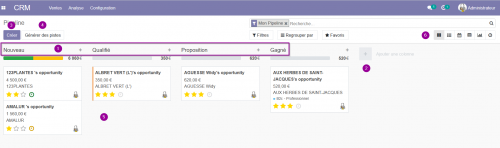
La création d'une piste
- -1- Liste des colonnes ou étapes
Les étapes du pipeline sont entièrement personnalisables en fonction du processus mis en place par l'équipe de commerciaux pour passer de la piste à la vente. Par défaut, Odoo propose 4 étapes :
- NOUVEAU Cette première étape est à considérer comme une PISTE. La piste commerciale est une affaire potentielle qui a été détectée sur un client ou sur un éventuel prospect. Les "Pistes" permettent de gérer et de suivre tous les contacts initiaux avec un prospect ou un partenaire montrant un intérêt pour les produits ou services.
Une piste est généralement le premier pas dans le cycle de ventes. Une fois confirmée, une piste peut être convertie en opportunité, créant en même temps le partenaire concerné afin de faire un suivi détaillé de toutes les activités associées
- QUALIFIÉ La "qualification" est la transformation de la piste en opportunité de vente. L'opportunité commerciale est une piste commerciale qui a été qualifiée (type de projet, délai, budget, ..).
- PROPOSITION La proposition concerne l'envoi d'un devis au client potentiel
- GAGNÉ Le devis est confirmé par le client, la commande est engagée. Le prospect devient un client.
- -2- Ajouter une colonne Il peut être intéressant d'ajouter une colonne "PERDU" pour ensuite en analyser les raisons et améliorer les actions de prospection.
- -3- Créer La création d'une piste s'ajoute automatiquement dans la colonne Nouveau
- -4- Générer des pistes Cette option permet de demander à Odoo de trouver des pistes à notre place en fonction des critères renseignés. L'option est payante même dans sa version communautaire. Il faut acheter des "crédits"
- -5- Cartes du kanban L'avancement, comme dans un projet, se matérialise par un déplacement des cartes LEADS
- -6- Vue et filtres Les différentes vues et les filtres permettent d'organiser l'information en fonction des besoins.
|
|
- -3.1- Ajouter le contact Le contact est sélectionné. Il peut s'agit d'un client existant dans la base ou d'un prospect. Dans ce cas, il est conseiller de créer une étiquette "prospect" et de l'affectée à ce type de contact.
- -3.2-Nommer l'opportunité Un nommage automatique de la piste est fait par Odoo. Il est possible de le modifier.
- -3.3- Renseigner l'e-mail et le numéro de téléphone. Au moins l'une de ces 2 informations est renseignée lors du 1er contact. Si le contact existe dans la base, l'information s'affiche automatiquement.
- -3.4- Indiquer le montant de la vente espérée et la probabilité de conclusion de l'affaire (moyen, élevé, très élevé)
- -3.5- Ajouter permet d'enregistrer la carte dans la vue kanban
- -3.6- Éditer affiche la fiche détaillé de la piste
|
|
La modification d'une piste
|
La saisie rapide d'une piste ne permet pas de rentrer dans le détail. Il est nécessaire de modifier l'opportunité ou la piste pour apporter des précisions.
- -1- Modifier la piste saisie
- -2- Visualiser et ajuster éventuellement le taux de probabilité de transformer la piste en opportunité. Ce taux est calculé automatiquement en fonction des critères du client et des critères définis dans la configuration de l'équipe commerciale.
- -3- Ajouter l'équipe de vente rattachée à cette piste
- -4- Saisir une date de clôture de la campagne
|
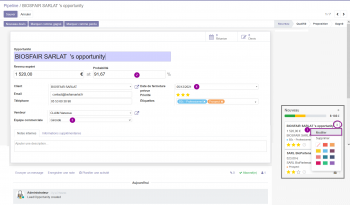 La modification d'une piste |
- -5- Indiquer les moyens marketing pour atteindre le client
- -6- Ajouter le nom du contact et son téléphone direct
|
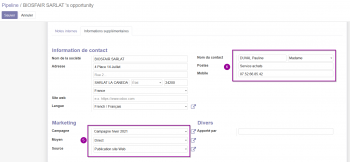 La modification d'une piste |
|
Les campagnes sont créées directement à partir de cette fiche ou dans le module "marketing par SMS" [1] ou "marketing par email" [2]
]
- -1- Indiquer le nom de la campagne, son responsable et saisir quelques mots clés pour pouvoir filtrer
- -2- Créer le sujet de la campagne par publipostage et/ou message SMS depuis le module marketing SMS et marketing email
- -3- Envoyer SMS et/ou EMAIL au contact de cette piste
- -4- Visualiser le suivi par comptage du nombre de pistes générées, du nombre de publipostages envoyés et du nombre de clics fait sur le mail. Le nombre de devis issus de cette campagne est affiché ainsi que le revenu généré
|
|
La proposition de prix (le devis)
|
|
L’opportunité est transformée en proposition lorsque le client demande un devis.
- -1- Déplacer la carte de l'opportunité à la propostion
- -2- Établir le devis à transmettre au client
|
|
|
Le devis créé depuis la carte s'affiche dans la liste des devis
- -3- Créer permet de créer directement le devis sans passer par le pipeline
- -4- Visualiser la liste des devis en cours
- -5- Visualiser le statut pour repérer les devis en attente de confirmation en commande. Ce visuel permet de relancer le client.
|
|
|
L'action non réalisée affiche le bouton d'une couleur foncée. Ici, le devis n'a pas encore été envoyé par email, le bouton, par sa couleur, demande de le faire.
- -6- Visualiser le statut DEVIS
- -7- Confirmer le devis en commande dès l'accord du client (signature du devis + bon pour accord. La confirmation de commande peut être envoyée directement par mail. Dans ce cas, il faut cliquer sur "Imprimer" pour obtenir le fichier au format pdf.
- -8- Visualiser le statut COMMANDE
- -9- Créer une facture et l'envoyer par email dès que la livraison est possible.
|
|
L'opportunité GAGNÉE
Le devis est confirmé en commande, la proposition est "GAGNÉE".
- -10- Déplacer la carte dans la colonne "gagné"
- -11- Visualiser de statut Odoo indique l'opportunité gagnée et le montant de la commande "ordres".
|
|
|
|
Les activités planifiées
CRM / Vente / Mes activités
|
- -1- Planifier directement l'activité depuis la piste du pipeline
|
|
|
Les activités planifiées s'affichent en liste ou peut être créée directement depuis ce menu. Le visuel assure un suivi efficace.
- -2- Vue liste
- -3- Visualiser les informations utiles
- -4- Adapter l'affichage des champs selon les besoins. Il suffit de cocher/décocher le champ dans la liste pour afficher ou enlever la colonne.
|
|
La vue "activités" offre un aperçu par activité. Cette vue est très pratique pour organiser les actions par activité.
- -5- Visualiser l'activité et en planifier une autre
- -6- Créer une activité pour un prospect
|
|
![]() Accueil > Wiki Odoo > LE CRM & LE MARKETING > Le CRM
Accueil > Wiki Odoo > LE CRM & LE MARKETING > Le CRM