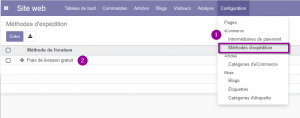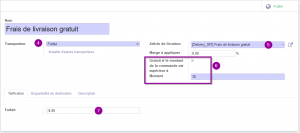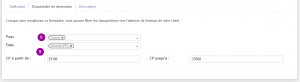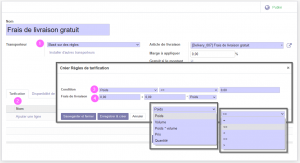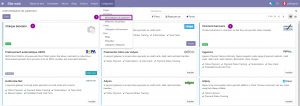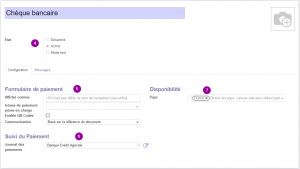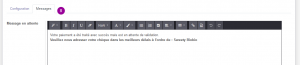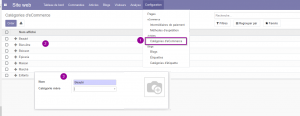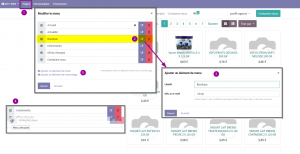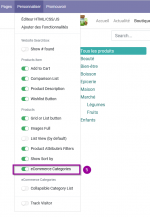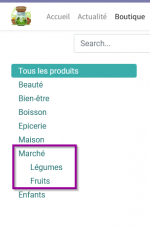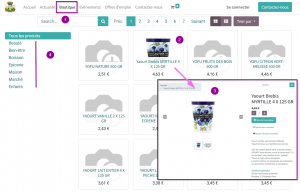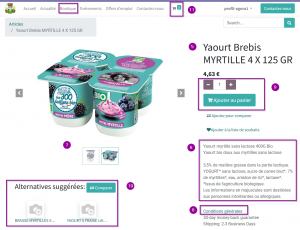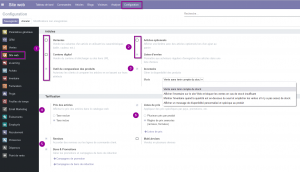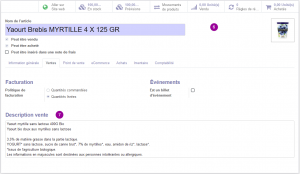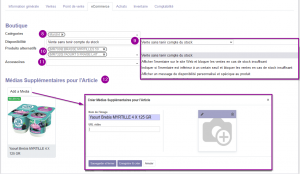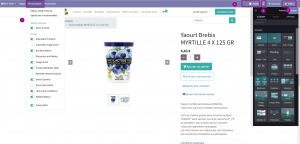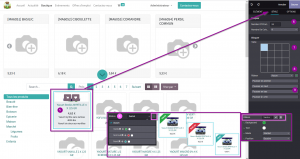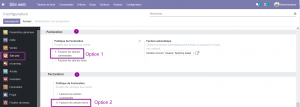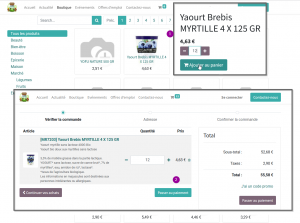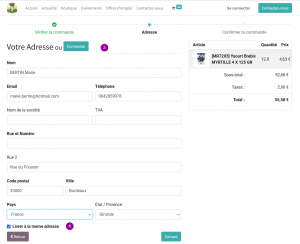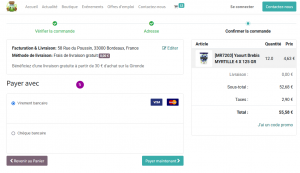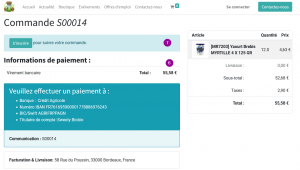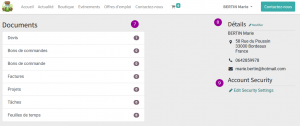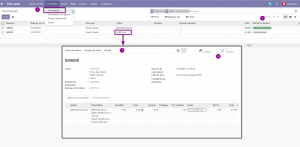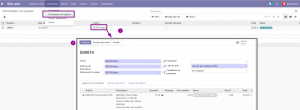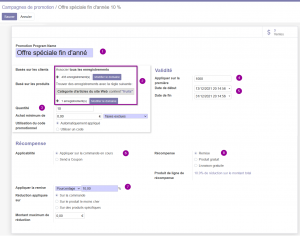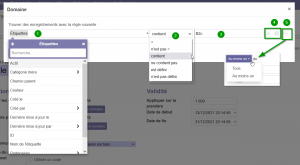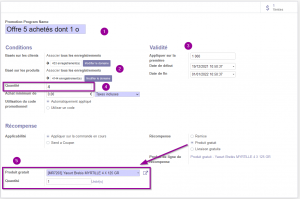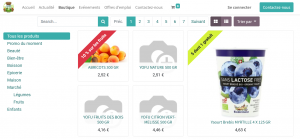- -1- Configuration / Méthodes d'expédition
- -2- Modifier la méthode par défaut "Frais de livraison gratuit"
|
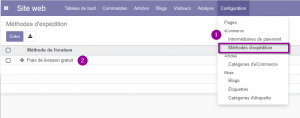 Les méthodes de livraisons 1 |
- -3- Transporteur Il s’agit de définir le tarif applicable : forfaitaire ou règles de tarification (poids, volume, prix, quantité). Il est possible d'ajouter des transporteurs supplémentaires s'ils ont été renseignés par l'administrateur.
- -4- Article de livraison La livraison est considérée comme un article pour permettre la gestion de la facturation et l’enregistrement comptable. Il convient de vérifier si le compte comptable rattaché au transport sur vente est bien le compte 708500 Port et frais accessoires facturés.
- -5- Conditions La gratuité est soumise à la condition d'un montant inférieur à 30 €.
- -6- Forfait Il s'agit du montant à appliquer si la livraison est payante. Dan notre exemple, une commande inférieure à 30 € sera majorée de 8 € de frais de transport.
|
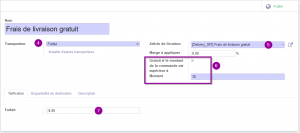 Les méthodes de livraisons / tarification |
L'onglet Disponibilité de destination restreint la zone géographique d'expédition gratuite pour cette méthode de transport.
- -7- Pays
- -8- État / CP
|
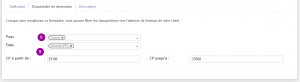 Les méthodes de livraisons / Disponibilité de destination |
- -9- Description Elle donne des précisions à l'internaute sur la méthode de transport. Elle est très utile lorsqu'il doit opérer un choix entre plusieurs méthodes
|
 Les méthodes de livraisons / Description |
- -1- Basé sur des règles spécifiques liées à des critères
- -2- Ajouter une ligne de tarification spécifique
- -3- Condition d'application à définir sur des éléments à l'aide d'opérateurs logiques
- -4- Frais de livraison pouvant être calculer en fonction de certains critères
|
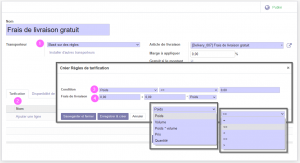 Les méthodes de livraisons / Transporteur - Basé sur des règles |
Les moyens de paiement
SITE WEB / Configuration / Intermédiaires de paiement
|
|
Odoo propose de nombreux moyens de règlement en ligne qu'il convient d'installer pour être disponibles. Seul l'administrateur peut mettre à disposition ses modules. Certains modes de règlement ne peuvent fonctionner que si les informations sont réelles.
Par défaut, il est possible d'agir sans contrainte bancaire sur les moyens de paiement "Virement bancaire" et "Chèque bancaire".
|
- -1- Configuration / Intermédiaires de paiement pour accéder à la liste
- -2- Chèques bancaires à configurer
- -3- Virements bancaires à configurer
|
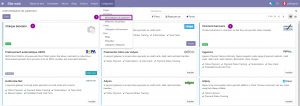 Configuration - Méthode de paiement |
|
La configuration d'un module de règlement dépend du type de règlement.
- -4- État Désactivé, activé ou mode test
- -5- Formulaire de paiement s'affiche au client au moment du règlement.
- -6- Suivi du paiement rattache le journal comptable à ce moyen de règlement.
- -7- Pays où ce moyen de paiement est accepté
|
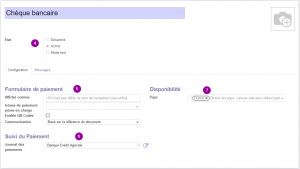 Configuration - Moyens de paiement |
- -8- Messages . Ce message indique à l'internaute que son règlement a été pris en compte. Il est important d'en mettre un pour rassurer l'acheteur.
|
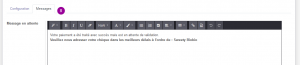 Configuration - Moyens de paiement |
Les catégories d'articles
SITE WEB / Configuration / Catégories
|
|
Les articles peuvent être classés par catégorie sur le site. Il suffit d'ajouter ces catégories dans le paramétrage et de les publier. Les catégories peuvent être différentes de celles configurés dans le PGI au niveau de la gestion des articles
|
Configuration
|
- -1- Catégories d'eCommerce Un menu spécifique permet la configuration des catégories d'article sur le site web.
- -2- Liste Une vue d'ensemble des catégories créées s'affiche. Il est possible de modifier ou de supprimer une catégorie.
- -3- Créer Il convient de renseigner le nom de la catégorie et d'ajouter la photo à afficher sur le site. L'imbrication "catégorie mère" permet de créer des sous-catégories d'articles dans la boutique
|
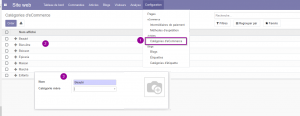 Site marchand - Configuration des catégories |
Affichage sur le site par l'administrateur
SITE WEB / Mon site web
Il convient d'accéder au back office de site web Odoo pour ajouter le menu de la boutique en ligne
|
- -1- Pages Affichage de la liste des pages disponibles sur le site ou à jouter sur le site [5]
- -2- Modifier la configuration de la page de la boutique éventuellement
- -3- Ajouter un élément du menu Il est possible de modifier le nommage dans le menu. Il n'est pas prudent de modifier l'URL par défaut au risque de permet le lien vers les articles.
- -4- Positionner le menu "Boutique" à l'endroit voulu
|
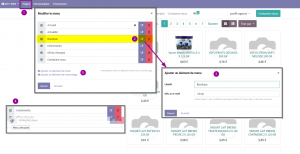 Site marchand - Affichage de la boutique sur le site |
|
À ce stade, les catégories ne sont toujours pas visibles sur le site si une personnalisation d'affichage n'a pas été faite par l'administrateur.
- -5- Personnaliser pour activer l'affichage des catégories sur le sire
|
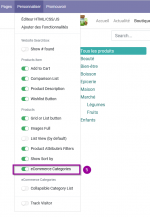 Site marchand - Affichage des catégories |
Vue de l'internaute
|
- Les catégories sont affichées ainsi que les sous-catégories (ou catégories "parent")
|
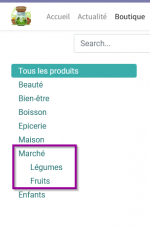 Front Office - Les catégories |
Les articles
Le PGI permet de mettre en place très simplement le site marchand de l'entreprise. La boutique en ligne est créée automatiquement lors de l'installation du module site WEB. Il suffit ensuite de renseigner les catégories d'articles, de publier les articles, d'ajouter les conditions de vente, d'ajouter les conditions de règlement, etc. Les commandes en ligne s'affichent dans un menu spécifique pour en assurer le suivi (commande-livraison-facturation-règlement).
Vue de l'internaute - Front office
SITE WEB / Mon site web / Boutique
|
- -1- BOUTIQUE Ce menu donne accès au site marchand
- -2- Articles Affichage de la liste des articles en vente sur la boutique sous forme de vignettes
- -3- Article - Yaourt brebis Lien vers les caractéristiques de l'article et l'ajout au panier.
- -4- Catégories d'articles Affichage de la liste des catégories d'articles. Cette affichage, qu'il convient de créer, permet à l'internaute d'avoir une vue d'ensemble des produits à vendre et de faire un tri plus rapidement.
|
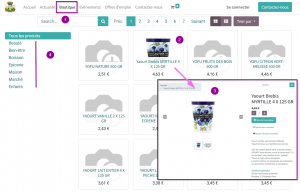 Site marchand - Front Office |
- -5- Nom et prix de vente
- -6- Description vente Cette description permet de renseigner l'internaute sur les caractéristiques du produits (ingrédients, quantités, dimensions, labels, etc.)
- -7- Photo(s) 1 ou plusieurs images peuvent être associées à l'article.
- -8- CGV Lien vers les CGV
- -9- Ajout au panier L'internaute saisit les quantités et clique sur "ajouter au panier"
- -10- Suggestion de remplacement Si l'article est indisponible, il est possible de suggérer à l'internaute un ou plusieurs articles de remplacement.
- -11- Indication PANIER Le comptage indique qu'un panier est en attente.
|
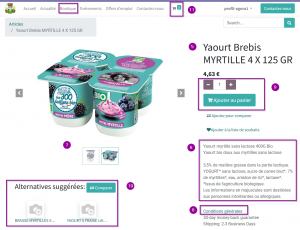 Site marchand - Front Office |
Configuration des articles & tarifs
SITE WEB / Configuration / Articles - Tarification
|
- -1- Articles
- - Variantes Un article peut être vendu avec une déclinaison de couleurs, de taille, de poids, de matière, etc. Une seul fiche article englobant ces variantes est créée.
- - Contenu digital La boutique peut vendre du contenu téléchargeable.
- - Outil de comparaison Un comparateur d'article est disponible pour l'internaute. Il sélectionne les articles à comparer, puis active la comparaison.
- -2- Articles
- - Articles optionnels Cette option permet d'afficher des articles en remplacement ou en complément de l'article sélectionné.
- - Listes d'envie Elle permet à l'acheteur détenant un compte d'enregistrer ses articles favoris
- -3- Inventaire
- - Mode Ce réglage est très important puisqu'il a un impact direct avec le processus de facturation. Si seuls les articles en stock sont proposés à la vente, la facture peut être déclenchée automatiquement à partir de la commande (panier validé). Dans le cas contraire, il est préférable que la facturation soit établie en fonction de la livraison et non de la commande.
- -4- Prix des articles Si le site s'adresse à des professionnels, les tarifs s'affichent HT "Taxe exclue". Si le site s'adresse à des particuliers, les tarifs s'affichent TTC "Taxe inclue".
- -5- Remises et promotions Cette rubrique se retrouve aussi dans le menu des ventes.
- - Remise Il convient de cocher l'option si l'on souhaite afficher la remise sur la ligne d'article de la commande
- - Bons & Promotions permet de gérer les actions de promotion ponctuelles
- -6- Lsite de prix Il est conseillé de choisir "règles de prix avancée" pour une gestion plus large et flexibles des remises accordées.
|
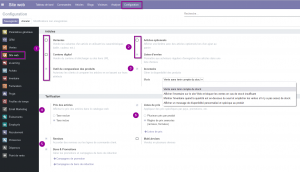 Configuration des articles du web |
Configuration/paramétrages - Back office
SITE WEB / Articles / Articles
|
|
Avant de publier un produit pour le mettre en vente, il est indispensable de renseigner sa fiche avec précision pour le rendre attractif et avoir un bon référencement sur les moteurs de recherche comme google.
- -1- Articles Il est possible d'accéder à l'ensemble des articles du PGI, qu'ils soient vendus ou pas sur la boutique en ligne, à partir de plusieurs menus : site Web, Achats, Ventes, inventaire, etc.
- -2- Filtre Il est possible de rechercher dans la base de données des articles ou un article spécifique en appliquant un filtre.
- -3- Article L'affichage peut se faire sous forme de vignette ou en liste.
- -4- Créer si l'article n'existe pas dans la base
|
 Site marchand - Liste des articles |
Une fiche article doit avoir un statut <publié sur le site> pour être visible en front office
- -6- Nom et photo La photo est indispensable pour une publication sur le site.
- -7- Description de vente La description s'affiche sur le site. Elle doit fournir à l'internaute suffisamment d'information et de caractéristiques sur le produit
|
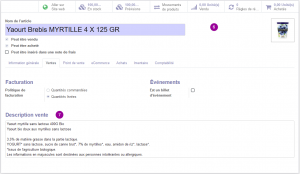 Site marchand - Fiche article / vente |
|
Cet onglet renseigne spécifiquement la boutique en ligne.
- -8- Catégories Il convient d'associer l'article à une catégorie sur le site. Attention, ces catégories doivent être expressément identifiées dans le menu "configuration" du site. Ces catégories peuvent être différentes des catégories d'articles du PGI.
- -9- Disponibilité Il convient de sélectionner dans la liste le comportement de l'article sur le site en cas de stock insuffisant.
- -10- Produits alternatifs Cette rubrique propose au client un produit de remplacement en cas d'indisponibilité ou un produit similaire à titre de comparaison.
- -11- Accessoires Des articles supplémentaires utiles voire indispensables à l'article peuvent être suggérés à l'internaute (ex : des piles pour faire fonctionner une télécommande).
- -12- "Médias supplémentaires' Il s'agit d'ajouter des photos ou des vidéos supplémentaires à l'article pour mieux le faire connaitre.
|
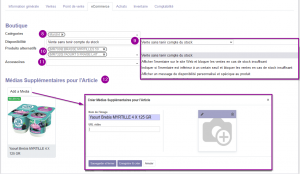 Site marchand - Fiche article / eCommerce |
Affichage sur le site marchand
SITE WEB / Mon site web / Boutique - Article
|
- -1- Personnaliser Il est possible d'ajouter des éléments à la présentation de l'article (ex : Zoom sur les photos, bouton "acheter maintenant", affichage des commentaires sur l'article, etc.)
- -2- Éditer pour ajouter des blocs (structuration, contenu dynamique, contenu intérieur, fonctionnalités, etc.), changer les options du thème (couleur, police de caractères, etc.)
- -3- Visualiser l'affichage sur différents supports : ordinateur, ordiphone et tablette.
- -4- Publié pour rendre l'article visible sur le site
|
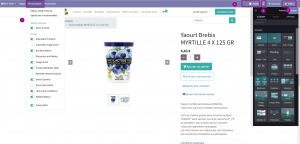 Site marchand - Ergonomie et publication |
|
Il est possible d'agir sur le style de publication du produit à savoir le "customiser". Il suffit de sélectionner l'article puis de l'éditer.
- -5- Article Sélectionner l'article et cliquer sur "Éditer" pour afficher la fenêtre de modification.
- -6- Nombre de produits affichés sur la page et nombre de colonnes
- -7- Taille de la vignette du produit.
- -8- Ribbon permet de mettre en avant certains articles en ajoutant une étiquette texte spécifique. Il est possible de personnaliser son étiquette en cliquant sur + puis en modifiant le texte par défaut. Il convient de ne pas oublier la validation.
- -9- Position pour pousser le produit et le mettre en avant sur la boutique
|
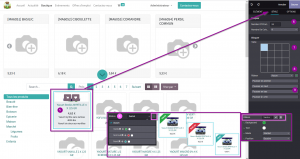 Site marchand - Ergonomie et publication |
Les ventes en ligne
SITE WEB / Configuration / Configuration
|
Configuration du processus
Il convient de configurer le processus de gestion de la commande-livraison-facturation-règlement avant de lancer le site marchand. Ce choix dépend de la gestion du stock sur le site (ex : vente sans article en stock ou article indisponible si le stock est insuffisant). La facturation peut être traitée automatiquement ou manuellement selon le processus sélectionné.
|
- -1- Facturation option 1 La facture est établie automatiquement ou pas à partir des articles commandés. Les stocks sont disponibles à la commande, la facture peut être déclenchées.
- -2- Facturation option 2 La facture est établie uniquement après la livraison sur la base des articles livrés
|
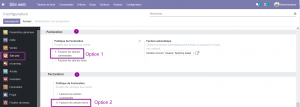 Configuration du processus des ventes en ligne |
Commande en ligne d'un client
|
- -1- Ajout au panier de la quantité voulue
- -2- Vérifier la commande et passer au paiement
|
|
- -3- Adresse du client Le client peut se connecter avec un compte existant ou créer un compte client
- -4- Livrer à la même adresse Il convient de décocher si l'adresse de livraison est différente de l'adresse de facturation
|
|
- -5- Payer avec un virement bancaire ou un chèque par exemple
- Confirmer le paiement en passant à l'étape suivante
|
|
- -5- Informations de paiement sur le titulaire du compte de virement, sur l'adresse de livraison/facturation et sur le montant
- -6- S'inscrire pour être notifié(e) des étapes de la commande
|
|
- -7- Documents à disposition du client (devis, bon de commandes, bon de livraison, facture, etc.)
- -8- Détails de compte client.
- -9- Account Security pour modifier le mot de passe
|
|
La gestion des commandes clients
SITE WEB / Commandes / Commandes
Nous trouvons la liste des commandes dont il faut assurer la livraison et la facturation en fonction du processus défini dans la configuration.
|
- -1- Commande La liste des commandes payées s'affiche. Il convient de déclencher la livraison et la facturation. Si la facturation est automatique, il n'y a pas lieu de la créer.
- -2- État de la facture Cet état permet de ne pas oublier des traitements à faire
- -3- Commande du client LAMI Paul. La facture de cette commande peut être créée, il suffit de cliquer sur le bouton "Créer une facture". La création de la facture peut se faire sur la commande ou sur la livraison.
- -4- Liens... vers la livraison et la facturation. La livraison peut être déclencher et le BL créé. Il apparait dans les documents du compte client sur le site. lorsque la livraison est déclenchée, le statut se transforme en "à facturer".
|
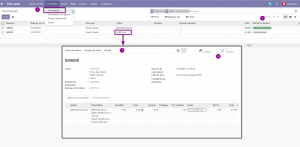 Gestion d'une commande payée |
SITE WEB / Commandes / Commandes non payées
|
|
Si le client a sélectionné le paiement par chèque, la commande est considérée comme "non payée" dans l'attente de la réception du règlement. Dans ce cas, elle est mise en attente dans "Commandes non payées". À la réception du règlement, il convient de confirmer la vente.
- -1- Commandes non payées La liste des commandes non payées en attente de règlement s'affiche.
- -2- Confirmer la commande lors de la réception du règlement du client. La commande considérée comme un devis passe à l'état de commande, la vente est engagée. La commande se transfère automatiquement dans "Commandes" pour en assurer le suivi livraison-facturation.
|
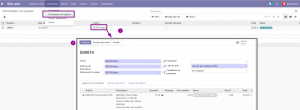 Gestion d'une commande non payée |
Les promotions et bons de réduction
SITE WEB / Articles / Campagnes de promotions & Campagnes de bons de réduction
Les campagnes de promotions et bons de réduction sont gérés non seulement depuis le menu Site Web mais aussi depuis le menu des Ventes.
|
Campagnes de promotion
En vidéo...
|
Situation 1
Une réduction spéciale fin d'année de 10 % est accordée à tous les clients B2c sur le montant total de la commande en ligne sur les produits de la catégorie "fruits" de la boutique. L'offre est valable sur une période de 15 jours et lorsque l'achat porte au moins sur une quantité de 10 par produit.
- -1- Promotion program name Indiquer le nom de la réduction
- -2- Basés sur clients Sélectionner les clients concernés par cette promotion en effectuant un tri dans la base de données des clients (voir ci-dessous.
- -2- Basés sur les produits Ajouter la contrainte de la catégorie de produit "fruits" affichée sur le site web. Seuls ces produits bénéficient d'une réduction.
- -3- Quantité Saisir une quantité à 10
- -4- Appliquer sur la première... Appliquer la réduction sur les 1000 premières commandes
- -5- Date début / date de fin Définir la période de la réduction
- -6- Applicabilité Appliquer directement sur le panier en-cours. L'autre option nécessite l'utilisation d'un code promo à valider
- -7- Applique la remise sur un pourcentage 10 % applicable sur la commande
- -8- Récompense Action suite aux conditions d'application de la réduction. Une remise de 10 % sera appliquée sur le produit
|
|
|
Que ce soit pour les clients ou pour les produits, le choix des enregistrements se fait toujours de la même manière.
- -1- Sélectionner le champ "étiquette" sur lequel le filtre doit être fait.
- -2- Choisir la condition du filtre : "contient" le mot
- -3- Saisir le nom de l'étiquette "B2c"
- -4- Supprimer le filtre et/ou en ajouter un autre
- -5- Ajouter d'autres conditions de tri
|
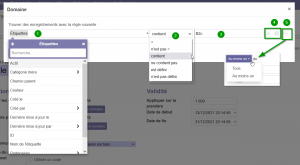 Création de la réduction / Sélection |
- -1- La remise de 10 % sur le montant des 15 abricots s'affiche puisque les conditions sont remplies.
- -2- Les 20 yaourts ne bénéficient pas de l'offre puisqu'ils ne font pas partie de la catégorie "marché / fruits"
|
|
Situation 2
|
Cette campagne prévoit 1 produit offert pour 4 achetés (5 dont 1 gratuit) durant une période de 15 jours pour les 1000 premières commandes de ce produit. Cette offre est unique pour chaque client.
- -1- Ajouter un titre "Offre 5 achetés dont 1 gratuit"
- -2- Ne rien modifier. Tous les clients sont concernés
- -3- Appliquer sur les 1000 1ères commandes
- -4- Saisir la quantité minimale à 4 Yaourts à laquelle s'ajoutera 1 yaourt gratuit. L'internaute doit saisir une quantité de 5 dans le panier pour bénéficier d'un lot de yaourts gratuits
- -5- Choisir "Produit gratuit", puis rechercher le produit dans la base et indiquer la quantité gratuite. Ici, 1 article.
|
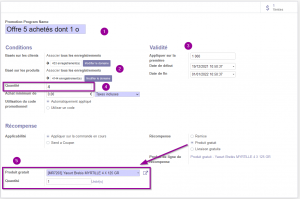 Création de la réduction / Sélection |
Vue de la boutique
|
|
Un bandeau est affiché sur les produits en promotion pour alerter l'internaute et induire la vente.
|
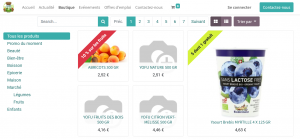 Boutique - La page d'accueil |
![]() Accueil > Wiki Odoo > LE SITE INTERNET & LE E-COMMERCE > SiteWeb - Le site marchand
Accueil > Wiki Odoo > LE SITE INTERNET & LE E-COMMERCE > SiteWeb - Le site marchand