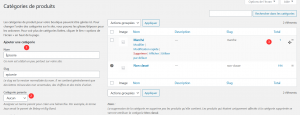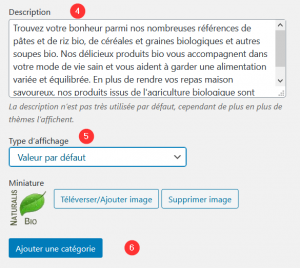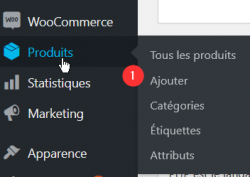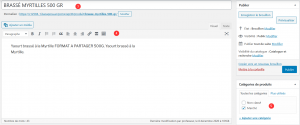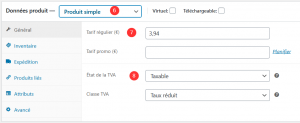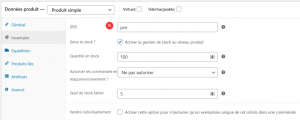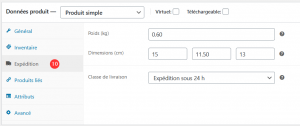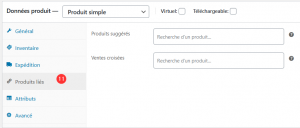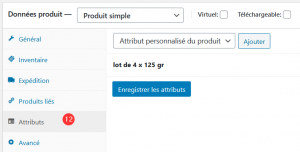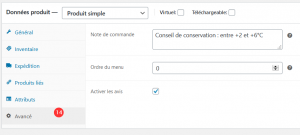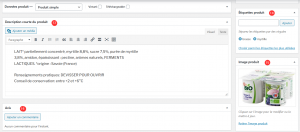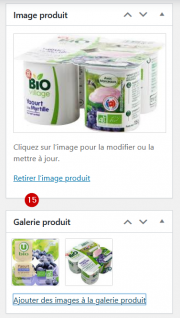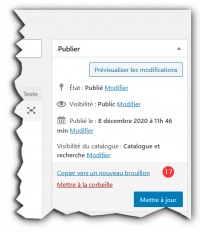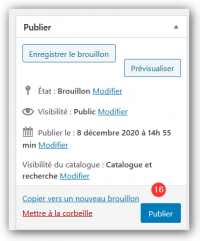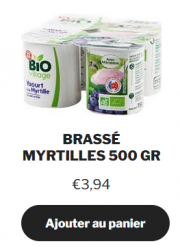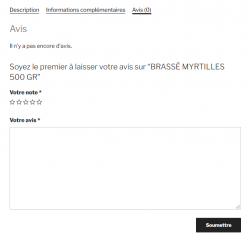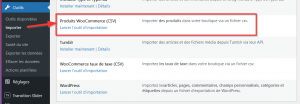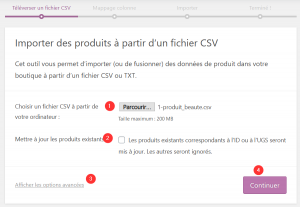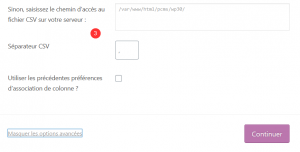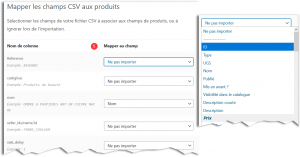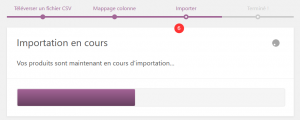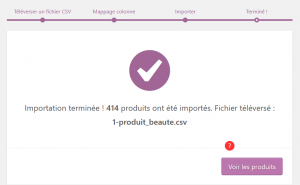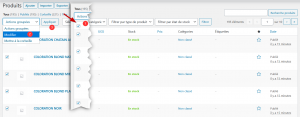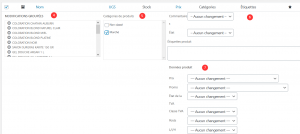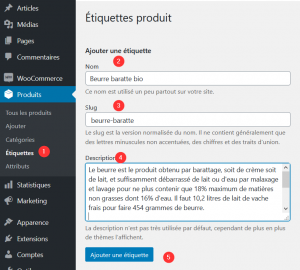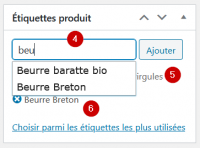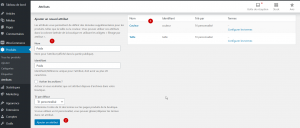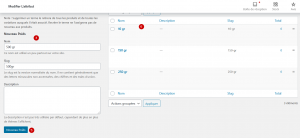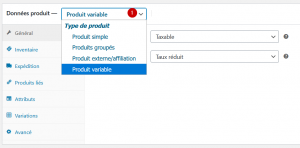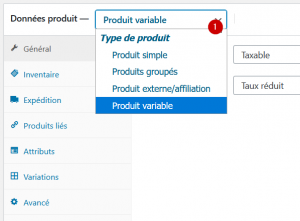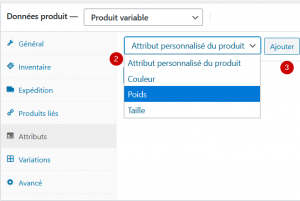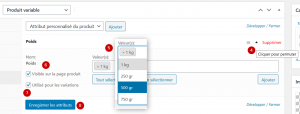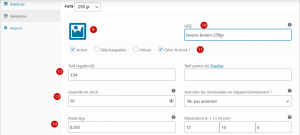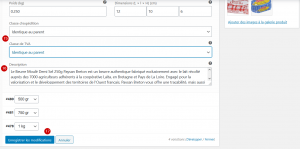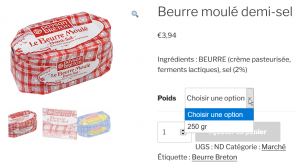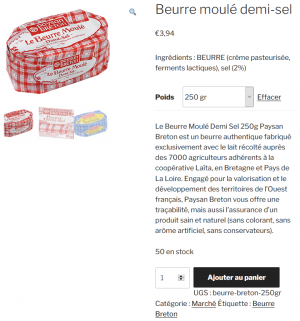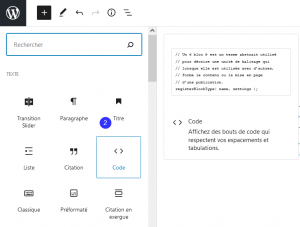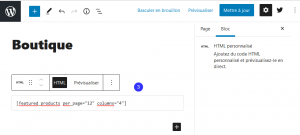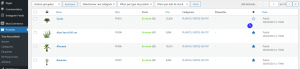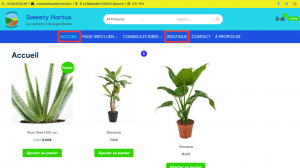Accueil > E-commerce WordPress >
WooCom - Les produits
Accueil > E-commerce WordPress >
WooCom - Les produits
Les catégories
|
Une catégorie de produits contient un ensemble de produits. Un produit est présent dans une seule catégorie. Cette action permet de range les produits pour les trouver plus rapidement.
Par exemple, nous allons trouver la farine, les pâtes, etc. dans la catégorie "Épicerie". Cette catégorie peut être divisée en sous-catégorie "Épicerie salée" et "Épicerie sucrée", par exemple.
- -1- Nommer la catégorie
- -2- Hiérarchiser la catégorie
- -3- Positionner par un clic-glisser la catégorie dans la liste
|
|
- -4- Ajouter une description à la catégorie. Ceci peut être utile au visiteur de la boutique
- -5- Définir le type d'affichage de la page de la catégorie. "Par défaut" correspond à la valeur du thème
- -5- Ajouter la miniature représentative de la catégorie
- -6- Ajouter une catégorie pour finaliser la création
|
|
Les produits
|
PRODUITS / Ajouter
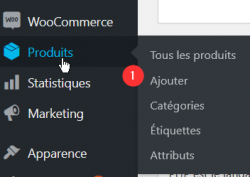

|
Informations principales
|
- -3- Saisir le nom du produit. Le permalien, paramétré en amont, est un type d'URL permettant le référencement de votre produits par les moteurs de recherche. Il est possible de modifier le nommage de la dernière partie de cet URL /brasse-myrtilles-500-gr/
- -4- Saisir une description. L'éditeur de texte permet d'améliorer la présentation de l'écrit, d'ajouter des images, de l'audio et de la vidéo.
- -5- Associer le produit à 1 catégorie "Ajouter catégorie"
|
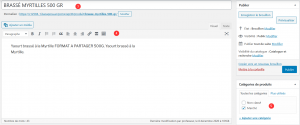 Création d'un produit - Données de base |
Données du produit
- -6- Définir le type de produits :
- - Produit simple : produit sans particularité
- - Produits groupés : produit constitué d'un ensemble de produits simple (ex : lot de 6 verres à limonade)
- - Produit variable : produit avec des déclinaisons (taille, couleur, poids, prix, etc.)
- - Produit externe : produit provenant d'un autre site
- - Virtuel, il s'agit d'un service.
- - Téléchargeable (ex : logiciel, musique, etc.)
- -7- Indiquer le prix de l'article "Tarif régulier €"
- -8- Définir la TVA à appliquer ou non ainsi que le taux [1]
|
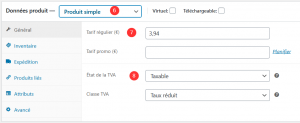 Création d'un produit - Données du produit / Général |
- -9- Renseigner les informations de l'inventaire (unité de vente, gestion des stock, quantité en stock, seuil d'alerte du stock faible)
|
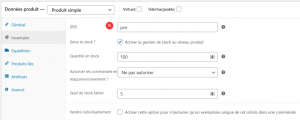 Création d'un produit - Données du produit / Inventaire |
- -10- Renseigner les dimension / poids du colis ainsi que le mode d'expédition [2]
|
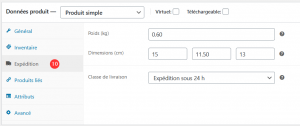 Création d'un produit - Données du produit / Expédition |
- -11- Indiquer les produits suggérés ou ventes croisées
- - produits suggérés sont ceux recommandés à la place du produit sélectionné
- - ventes croisés, produits mis en avant dans le panier
|
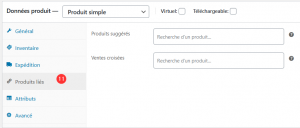 Création d'un produit - Données du produit / Produits liés |
- -12- Renseigner les attributs lorsqu'il s'agit d'un produit variable. Dans ce cas, s'ajoute à la liste de ces paramétrages Variations qu'il faut renseigner.
|
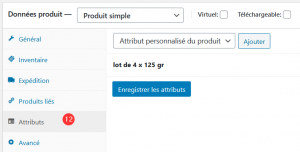 Création d'un produit - Données du produit / Attributs |
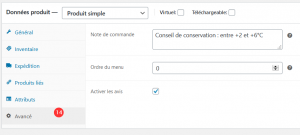 Création d'un produit - Données du produit / Variations |
Finalisation de la fiche produit
|
- -13- Décrire le produits : caractéristiques et composition. Il doit fournir suffisamment d'indication pour permettre sa vente.
- -14- Ajouter une étiquettes ou TAG. Un TAG est un mot clé "taxonomie". Lorsqu'un visiteur clique sur le TAG, il est redirigé automatiquement vers la page concernée.
- -15- Ajouter la photo du produit en tant qu'image-vitrine et, éventuellement, plusieurs photos dans la galerie.
- -16- Avis clients pour lesquels il est possible de donner une réponse
|
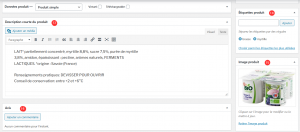 Création d'un produit - Description et autres |
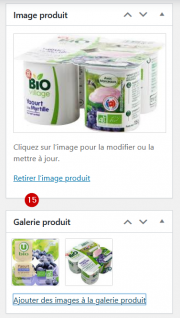 Création d'un produit - Les images et la galerie d'images |
Publication
- -16- Publier le produit pour le rendre visible sur la boutique ou Mettre à jour s'il est déjà publié
|
|
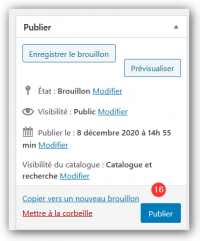 Mise à jour d'un produit modifié |
Affichage en front office
|
|
L'affichage du front office permet de visualiser le produit. L'enregistrement brouillon et la fonction prévisualiser permettent de vérifier le contenu des informations et l'apparence du produit sur le site avant sa publication.
|
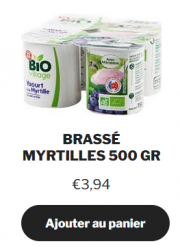 Front Office - Vignette du produit sur la boutique |
 Front Office - Affichage du produit |
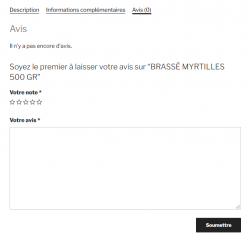 Front Office - Avis client |
L'import de produits
|
L'ajout des produits en lot se fait à l'aide d'un fichier d'import au format .csv et TXT.
Il convient d'utiliser LibreOffice ou OpenOffice pour travailler avec un fichier csv et le bloc-note pour le format TXT.
|
|
Caractéristiques du fichier
- Séparateur de champs : la virgule. Si un autre séparateur est utilisé, il faut le spécifier dans la paramètres avancé d'import
- Champs obligatoires : "nom", "description courte", "État de la TVA", "Classe TVA", "En stock ?" , "Stock", "Tarif régulier", "Tarif régulier", "Catégories"
- "Stock" = saisir la quantité en stock (en renseignant ce champ, le champ "En stock ?" est automatiquement renseigné)
- Classe de TVA = saisir "Taux réduit" pour 5,50 % ou "Standard" pour 20 % (en renseignant ce champ, le champ "État de la TVA" est automatiquement renseigné)
- Catégorie = saisir la catégorie de produit correspondante (rubrique Produits/Catégories)
|
Import du fichier
|
- -1- Rechercher le fichier à télécharger comportant l'ensemble des produits à injecter dans la base produits
- -2- Cocher la case s'il s'agit d'une mise à jour de la base sinon le produit va être ajouté en doublon.
- -4- Continuer l'import du fichier
|
|
- -3- Définir un séparateur de champs autre que la virgule
|
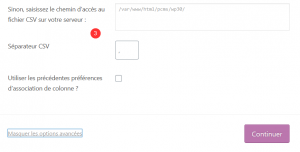 Choix des options avancées |
- -5- Associer les champs de votre fichier contenant un nom de colonne au champs de l'application nommés'Mapper au champs (ceux de la fiche produit).
|
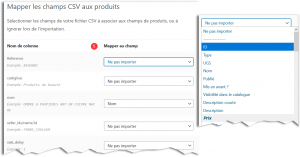 Choix des options avancées |
- -6- Patienter le temps d'import des produits. Cette action peut être plus ou moins longue en fonction des données à importer et du nombre de lignes
|
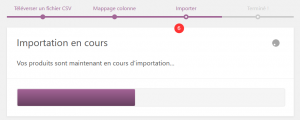 Import des données du fichier... |
- -7- Visualiser les produits importer une fois l'action terminée
|
|
La modification groupée de produits
Il est possible de modifier certaines données (catégorie, prix, promo, état, commentaire, etc.) sur un ensemble de produits en même temps. Par exemple, 300 produits ont été importés sans renseigner la catégorie.
|
Actions rectificatives
- -1- Sélectionner les produits à modifier en cochant tout ou partie des lignes
- -2- Actions groupées > Modifier
- -3- Appliquer les choix précédents
|
|
- -4- Supprimer des produits non voulus
- -5- Cocher la catégorie souhaitée
- -6- Apporter des modification sur les commentaires (autorisés ou non, l'état de publication (publié, brouillon, etc.), les données du produits (TVA, Promo, etc.)
|
|
Les étiquettes
|
La gestion des étiquettes
|
|
PRODUITS / Étiquettes / Ajouter une étiquette
Les étiquettes permettent de regrouper les produits d'une autre manière que les catégories.
Par exemple, les beurres peuvent être regroupés en <beurre breton>.
- -1- Ajouter une étiquette.
- -2- Définir le nom de l'étiquette rattachée aux produits
- -3- Slug appelé aussi Limace est un bout de texte qui identifie de manière unique la page du produit. Il joue un rôle dans le référencement de vos pages. Cette taxonomie uniquement de l'étiquette produit se loge dans l'URL de la page si les réglages ont été faits en amont [3]
|
|
PRODUIT - L'ajout d'étiquettes à un produit
Les étiquettes créés peuvent être ajoutées à la fiche produit.
- -4- Saisir les 3 premières lettres de l'étiquette recherchée ou saisir une nouvelle étiquette
- -5- Ajouter
- -6- Visualiser l'étiquette ajoutée
|
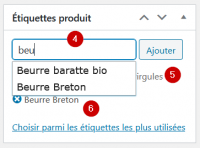 PRODUIT - Ajout d'une étiquette |
Les attributs
La gestion d'un attribut et de ses déclinaisons
PRODUITS / Attributs / Ajouter un attributs
Les attributs constituent des bases de déclinaison de produits. Un même produit peut être vendu avec un poids, une taille ou une couleur différente... Ceci évite de créer autant de produits que de déclinaisons du même produit.
Prenons l'exemple de l'attribut <poids> et de sa déclinaison...
- Attribut <POIDS>
- Déclinaisons de l'attribut <POIDS> : 150 gr, 250 gr, 500 gr, 750 gr, 1 kg....
|
- -1- Saisir le nom et l'identifiant du nouvel attribut
- -2- Ajouter le nouvel attribut
- -3- Visualiser la liste des attributs créés
|
|
- -4- Saisir une déclinaison du poids (nom, slug et description)
- -5- Enregistrer la saisie Nouveau Poids
- -6- Visualiser la liste des déclinaisons saisies concernant le poids
|
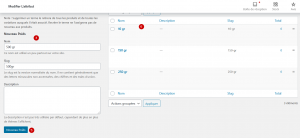 Création des déclinaisons de l'attribut |
|
PRODUIT - La création d'un produit avec des déclinaisons
PRODUITS / "tous les produits" ou "Ajouter"
|
|
Le Beurre moulé demi-sel est vendu par plaque de 250 gr, 500 gr, 750 gr et 1 kg. Nous allons créer des déclinaisons du produit en fonction de son poids.
- -1- Définir le type de produit Produit variable
|
|
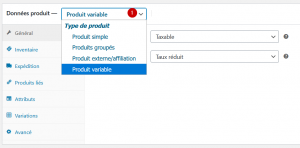 Produit variable avec déclinaisons |
L'attribut' permet de sélectionner la personnalisation du produit. Ici, il s'agit du poids de la plaque de beurre
- -2- Sélectionner dans la liste l'attribut du produit.
- -3- Ajouter cet attribut
|
|
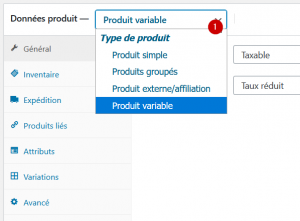 Ajout d'un attribut au produit |
- -4- Déplier l'attribut <POIDS> pour sélectionner les déclinaisons
- -5- Cliquer sur le champs "valeurs" pour faire apparaitre les déclinaisons (les différents poids) et sélectionner celles qui correspondent au produit. Il est possible d'ajouter des valeurs supplémentaires.
- -6- Cocher pour rendre visible la déclinaison sur le site
- -7- Cocher pour permettre le paramétrage des variations c'est-à-dire chaque déclinaison a sa propre identité (prix, quantité en stock, dimension, etc.)
- -8- Enregistrer les attributs du produit
|
|
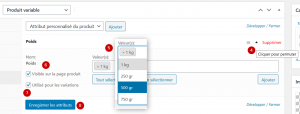 Sélection des déclinaisons POIDS |
La Variation permet de personnalisé chaque déclinaison de produit. Nous allons renseigner le beurre 250 gr.
- -9- Ajouter l'image du produit
- -10- UGS Unité de Gestion des Stocks). Il s'agit d'un identifiant unique affecté au produit permettant d'assurer le suivi de l'inventaire. L’identifiant doit être compréhensible et suffisamment détaillé pour correspondre au produit. Il permet d'identifier rapidement et facilement le produit sur la boutique. Finalement, il s'agit d'une sorte de référence produit.
- -11- Cocher gérer les stocks
- -12- Renseigner le prix de vente HT ou TTC selon le cas.
- -13- Ajouter des quantités en stock et choisir le comportement de la vente en cas de rupture de stock
- -14- Renseigner le poids et les dimensions
|
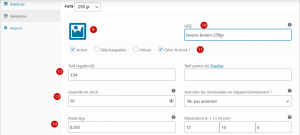 Déclinaisons ou variations |
- -15- Modifier éventuellement l'expédition et la TVA
- -16- Ajouter une description personnalisée
- -17- enregistrer la saisie
|
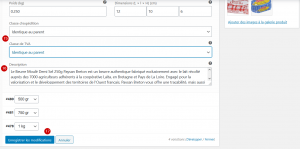 Déclinaisons ou variations |
| FRONT OFFICE - Affichage
|
|
|
|
|
Les onglets d'une fiche produit
Ce plugin permet d'ajouter des onglets personnalisés aux produits. Ces onglets sont affichés sur les pages individuelles des produits à droite de l'onglet "Description" par défaut.
Les onglets de produits individuels sont gérés sur l'écran WooCommerce Edit Product et peuvent être ajoutés sur une base par produit. Vous pouvez également créer des onglets enregistrés et les ajouter à plusieurs produits si nécessaire. Les onglets peuvent être facilement ajoutés, supprimés et réorganisés.
Les zones de contenu des onglets utilisent l'éditeur de texte standard de WordPress et peuvent contenir du texte, des images, du HTML ou des shortcodes.
L'affichage des produits "phares"
Il est important de promouvoir certains produits en fonction des promotions, de leur saisonnalité et/ou des nouveautés. La page d'accueil de la boutique peut afficher les produits mis en vitrine.
Il convient d'ajouter un short code à la page d'accueil.
PAGES > modifier la page La boutique
- -1- Accéder à la page "BOUTIQUE"
- -2- Sélectionner dans l'éditeur "ShortCode <>"
- -3-'Insérer le ShortCode [featured_products per_page="12" columns="4"]. Nous pouvons insérer 12 articles en vitrine sur 4 colonnes. Ces valeurs sont modifiables.
Le code doit être intégré en HTML. En cas de dysfonctionnement, il convient d'éditer le code HTML puis de copier-coller à nouveau ce code
-4-.
PRODUITS > Mettre en avant
- -5- Mettre en avant le produit phare en cliquant sur l'étoile (ou mettre en vitrine)
- -6- Visualiser la vitrine en front office
![]() Accueil > E-commerce WordPress >
WooCom - Les produits
Accueil > E-commerce WordPress >
WooCom - Les produits