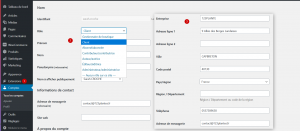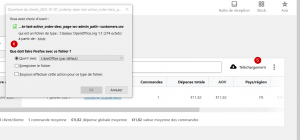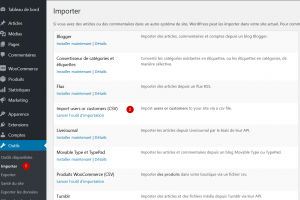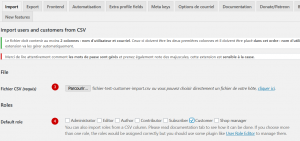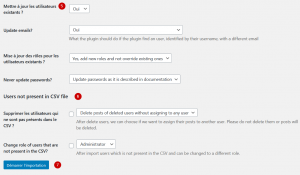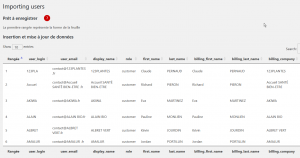« WooCom - Les clients » : différence entre les versions
De Wiki des applications
(Page créée avec « fichier:home2.png Accueil > E-commerce WordPress > <span style="color:OrangeRed">''' WooCom - Les clients''' </span> == La gestion d'un client== {| | <span style="color:green">'''Comptes / Tous les comptes''' </span> Par principe, le client crée son compte sur la boutique. Mais, parfois, un client peut être créé par l'administrateur directement sur la boutique. WooCommerce considère le client comme un utilisateur, et à ce titre, il... ») |
|||
| Ligne 35 : | Ligne 35 : | ||
Lorsque l'entreprise dispose d'un fichier client, il est intéressant d'importer ces données en nombre pour faciliter le e-marketing (e-mails publicitaires, newsletter, etc.) | Lorsque l'entreprise dispose d'un fichier client, il est intéressant d'importer ces données en nombre pour faciliter le e-marketing (e-mails publicitaires, newsletter, etc.) | ||
Étape 1 - Installer le module "Import users and customers from CSV" [ | Étape 1 - Installer le module "Import users and customers from CSV" [https://appli.cerpeg.fr/index.php/Les_widgets_%26_les_extensions#Extension_%22import/export_utilisateurs%22] | ||
Étape 2 - Fabriquer le fichier au format .csv des clients à injecter dans la boutique [ | Étape 2 - Fabriquer le fichier au format .csv des clients à injecter dans la boutique [https:appli.cerpeg.fr/index.php?title=Les_widgets_%26_les_extensions#Extension_.22import.2Fexport_utilisateurs.22_-_Installation] | ||
Étape 3 - Importer les clients | Étape 3 - Importer les clients | ||
Version actuelle datée du 11 janvier 2023 à 15:04
![]() Accueil > E-commerce WordPress >
WooCom - Les clients
Accueil > E-commerce WordPress >
WooCom - Les clients
La gestion d'un client
|
Comptes / Tous les comptes Par principe, le client crée son compte sur la boutique. Mais, parfois, un client peut être créé par l'administrateur directement sur la boutique. WooCommerce considère le client comme un utilisateur, et à ce titre, il est possible de créer un client. Il n'est pas possible de créer un client à partir du menu WooCommerece/Clients COMPTES / TOUS LES COMPTES : le client considéré par l'application comme un utilisateur WooCommerce client : renvoi vers le menu précédent
|
|
|
|
|
L'accès à ces informations permet d'apporter des modifications éventuelles | |
|
|
L'import de clientsLorsque l'entreprise dispose d'un fichier client, il est intéressant d'importer ces données en nombre pour faciliter le e-marketing (e-mails publicitaires, newsletter, etc.) Étape 1 - Installer le module "Import users and customers from CSV" [1] Étape 2 - Fabriquer le fichier au format .csv des clients à injecter dans la boutique [https:appli.cerpeg.fr/index.php?title=Les_widgets_%26_les_extensions#Extension_.22import.2Fexport_utilisateurs.22_-_Installation] Étape 3 - Importer les clients Outils - Importer | |
| |
| |
|
|
|
|
|
|
|