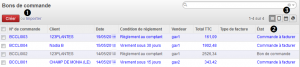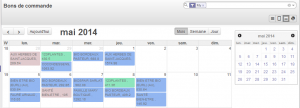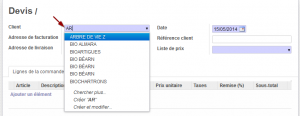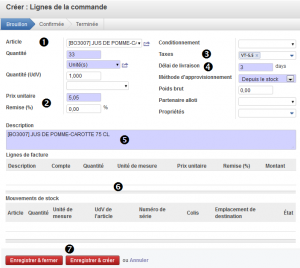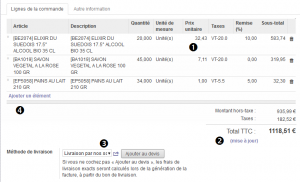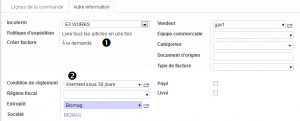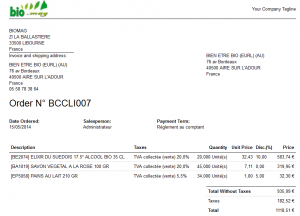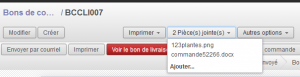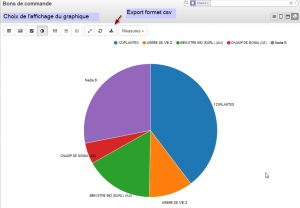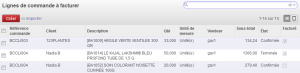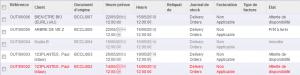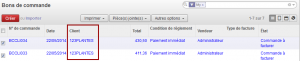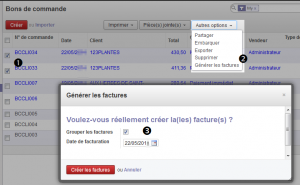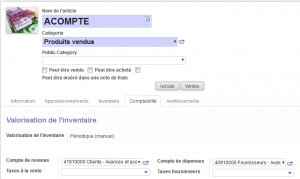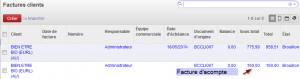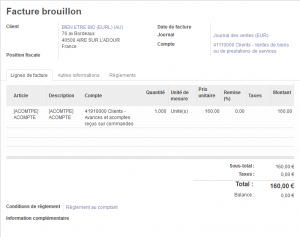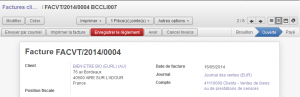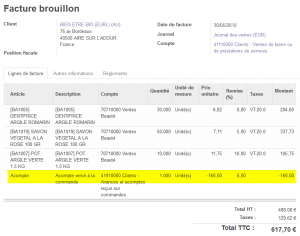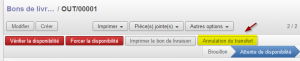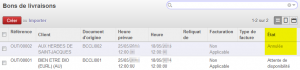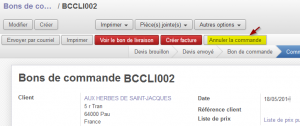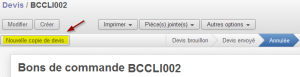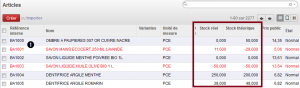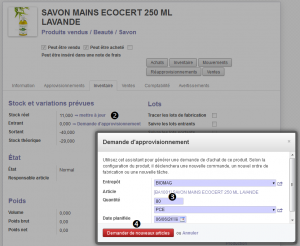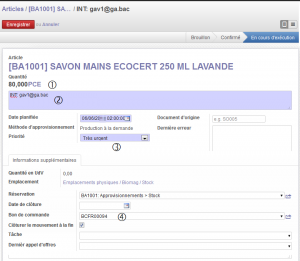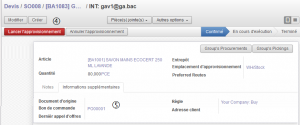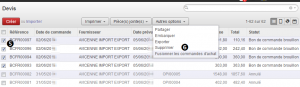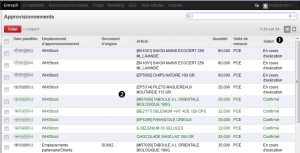« Traitement des commandes clients » : différence entre les versions
| Ligne 132 : | Ligne 132 : | ||
L’utilisation de cette liste n’est pas utile si la facturation est totale ou si la facturation se fait à partir des bons de livraison dans le module entrepôt.</span> | L’utilisation de cette liste n’est pas utile si la facturation est totale ou si la facturation se fait à partir des bons de livraison dans le module entrepôt.</span> | ||
=== | ===À facturer=== | ||
L’affichage des lignes est chronologique, du BC le plus ancien au plus récent, ce qui permet de traiter les priorités.<br /> | L’affichage des lignes est chronologique, du BC le plus ancien au plus récent, ce qui permet de traiter les priorités.<br /> | ||
'''<Rien à facturée>''' La commande n’a pas été livrée<br /> | '''<Rien à facturée>''' La commande n’a pas été livrée<br /> | ||
| Ligne 140 : | Ligne 140 : | ||
|- | |- | ||
| | | | ||
===Suivi de la livraison=== | ===Suivi de la livraison=== | ||
'''<Non livré>''' La livraison est en attente de traitement<br /> | '''<Non livré>''' La livraison est en attente de traitement<br /> | ||
Version du 8 octobre 2024 à 08:12
![]() Accueil > Wiki Odoo > LA GESTION DES VENTES CLIENTS > Traitement des commandes clients
Accueil > Wiki Odoo > LA GESTION DES VENTES CLIENTS > Traitement des commandes clients
Création des commandes clients
VIDÉO - La création d'une commande client
VENTES/Ventes/Bons de commande
Le menu bons de commande gère les devis et les bons de commandes clients.
Par défaut, un devis est créé. Lorsqu'il est confirmé, il est converti en bon de commande. Les bons de commande déclenchent une planification d’activités, des bons de livraison, des ordres de production ou de préparation, des achats, etc. selon le process-métier. Il est possible de gérer plusieurs types de produits.
Affichage de la liste des bons de commande<1> Toute nouvelle commande est créée à l’état de devis |
|
|
<3> La VUE CALENDRIER donne une vision de la planification des tâches dans le temps ou la VUE GRAPHIQUE de représenter la ventilation des commandes par client en indiquant le montant total ; outils de gestion appréciables. |
|
Création de la commande clientL’entête et le corps de la commandeUne commande est toujours créer en DEVIS (proposition de prix). Elle passe à l’état de BON DE COMMANDE lors de la CONFIRMATION du devis.
Le numéro de la commande s’incrémente automatiquement.
-1- Sélectionner le nom du client dans la liste . |
|
|
-1- Saisir la référence ou un mot clé de la désignation du produit. La description s'affiche automatiquement
-2- Saisir la quantité commandée par le client |
|
|
Stock insuffisant : ce message apparait lorsque le stock est insuffisant. Dans ce cas, le responsable des achats doit être informé du réapprovisionnement à réaliser. |
|
Le pied de la commande-1- L’affichage des lignes de commande telles qu’elles vont apparaitre dans le bon de commande permet de faciliter la vérification de la saisie. |
|
Les autres informations de la commandeLes autres informations donnent des éléments supplémentaires à la commande |
|
Finalisation de la commandeLa dernière étape de traitement est la confirmation de la commande. |
|
|
Le statut de la commande client passe de DEVIS en COMMANDE. Il est alors possible de |
|
Envoi de la commandeUn accusé réception de commande peut être envoyé au client par courriel sous forme PDF ou par courrier papier en imprimant le document. |
|
|
Un document pdf est généré. |
|
| GED - Il est possible d’associer à cette commande le document de référence envoyé par le client ou d’ajouter un commentaire écrit | |
Outils de gestionLa vue graphique affiche le montant des commandes clients. Il est possible de trier les commandes par vendeur, client, date, etc. Mais aussi d’exporter le fichier pour en exploiter les informations. |
|
Suivi de la commande VENTES/À facturer /Commandes à facturer
Ce filtre permet de voir la liste des bons de commande à facturer. À facturerL’affichage des lignes est chronologique, du BC le plus ancien au plus récent, ce qui permet de traiter les priorités. |
|
Suivi de la livraison<Non livré> La livraison est en attente de traitement |
|
Création de la facture clientUne fois la commande traitée et livrée, le gestionnaire crée la facture client en cliquant sur <Créer facture>
La facture apparait alors dans comptabilité>Ventes>factures clients |
|
| Il est possible de regrouper les bon de commande à facturer en une seule facture. | |
|
-1- Cocher dans la liste des commandes à regrouper |
|
Acompte à la commandeLes acomptes à la commande font l’objet d’un traitement à part. Ainsi lorsque le bon de commande est confirmé, il est possible de générer une facture d'acompte en utilisant le bouton <Créer Facture>
La règlementation fiscale impose la délivrance d'une facture pour tous les versements d'acomptes, même lorsqu'ils ne donnent pas lieu à exigibilité de la TVA (article 289 I -1-c du CGI). Paramétrage de l’acompte s’il n’existe pasIl convient de créer un produit appelé <Acompte> auquel il faut rattacher les comptes correspondants. |
|
Enregistrement de l’acompteL’acompte, versé par le client, est enregistré après la confirmation de la commande.
Il suffit d’utiliser le bouton <Créer Facture>. |
|
Validation de la facture d’acompte et encaissementLa facture d’acompte apparait en brouillon dans la liste des factures clients du module <Comptabilité>. |
|
| La condition de règlement doit être obligatoirement renseignée pour apparaitre à l'impression de la facture d'acompte. | |
| L’encaissement du client peut être enregistré en cliquant sur le bouton <Enregistrer le règlement> | |
Aperçu de l’acompte dans la facture finaleL’acompte vient bien en déduction du montant total de la facture finale. Ainsi, la ligne <Acompte> s’affiche dans la facture. |
|
En vidéo... | |
Traitement des commandes annulées ou modifiéesL’annulation de commande se déroule en 2 temps : la suppression du BL client en préparation puis l’annulation de commande. Suppression du bon de livraison ENTREPÔT/Opérations/Mouvements.
Il convient d’annuler l’ordre de livraison en cliquant sur <Annulation du transfert>. L’ordre de transfert passe de l’état de <Attente de disponibilité> à <Annulée>. |
|
| La vue liste permet de vérifier l'annulation de la livraison | |
Annulation de la commandeIl faut ensuite sélectionner la commande à annuler puis cliquer sur <Annuler la commande> |
|
| La commande annulée apparait dans les bons de commande en <Incident d’expédition>. | |
| À ce stade, il possible de supprimer le BC à partir du menu <Autres options> ou d’en créer un nouveau en devis <Nouvelle copie de devis> | |
Vidéo - Modification de commande | |
Gestion des ruptures de stockLe traitement des ruptures de stock lors de l’enregistrement d’une commande client peut être traité automatiquement. Lors de l’enregistrement des commandes clients, certains articles sont signalés en rupture de stock. Le gestionnaire administratif des ventes GAV peut alors faire une demande automatique de réapprovisionnement auprès du GAA (gestionnaire administratif des achats). La demande d’approvisionnement peut se faire directement à partir des lignes de commande du BC client ou à partir de la liste des articles. |
|
GAV/RA Demande d’approvisionnement<1> Ouvrir la fiche de l’article en rupture de stock |
|
|
Une fois la demande enregistrée, elle est en attente d’approvisionnement. Il est alors impossible de la modifier Le résumé de la demande apparait avec les quantités -1-, l’auteur de la demande -2- et l’urgence du réapprovisionnement. |
|
|
-4- Lancer la demande de réapprovisionnement si la quantité est confirmée |
|
GAA - Visualisation des devis en attenteLes demandes de réapprovisionnement en attente de traitement apparaissent les <Achats> à l’état de devis. Les articles pour un même fournisseur sont rassemblés dans le même devis. |
|
GAA – Traitement des commandes fournisseursLes commandes d’un même fournisseur sont fusionnées automatiquement par Odoo <5>. Si la fusion ne s’est pas faite, il est possible de fusionner <6> l’ordre d’achat pour n’en faire qu’un. Les devis d’origine sont annulés et groupés en un seul devis. Il est alors possible de supprimer les devis annulés. |
|
GAA – Suivi des approvisionnementsLes demandes de réapprovisionnement en cours de traitement apparaissent dans -1- Le statut de l’approvisionnement renseigne de l’état d’exécution ainsi que la couleur d'écriture-2- <En cours d’exécution> l’approvisionnement est lancé, il est possible de vérifier la disponibilité <Confirmé> le GAV ou RA ont fait la demande d’achat mais le processus de réapprovisionnement n’a pas été lancé. Il convient de le faire. |